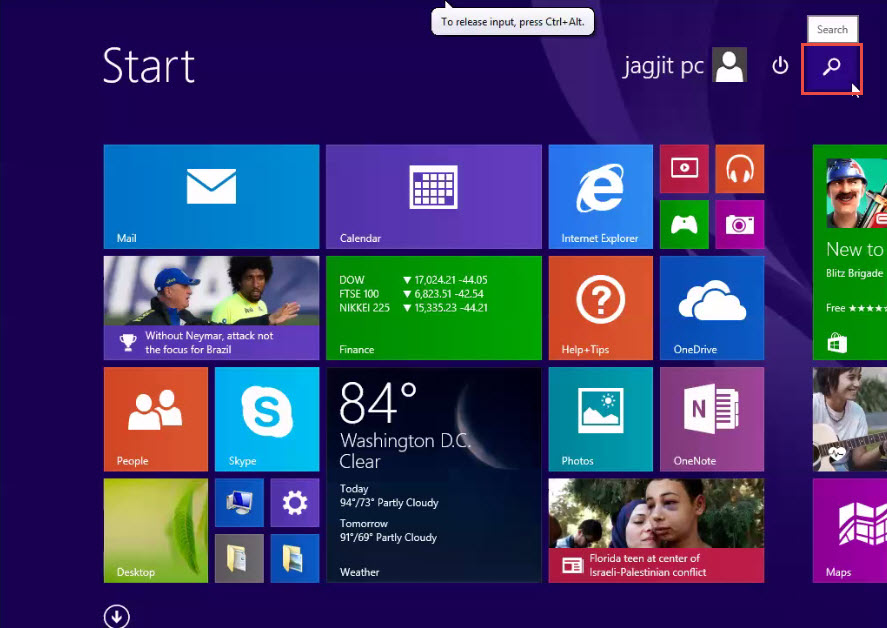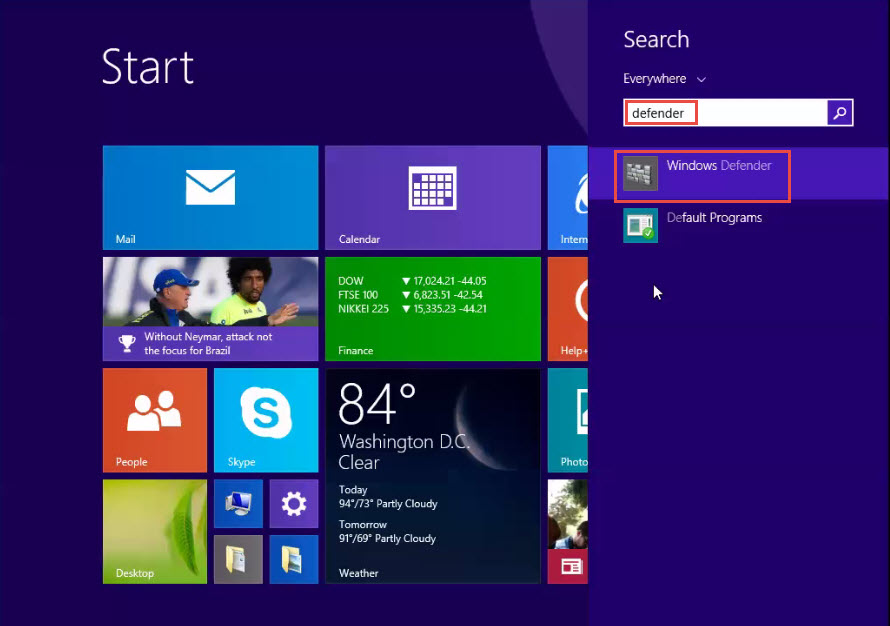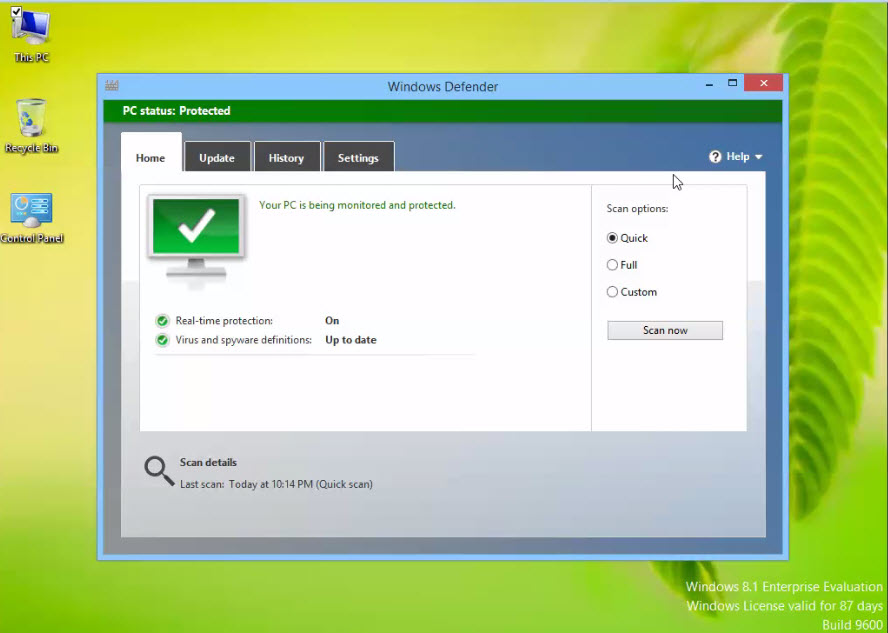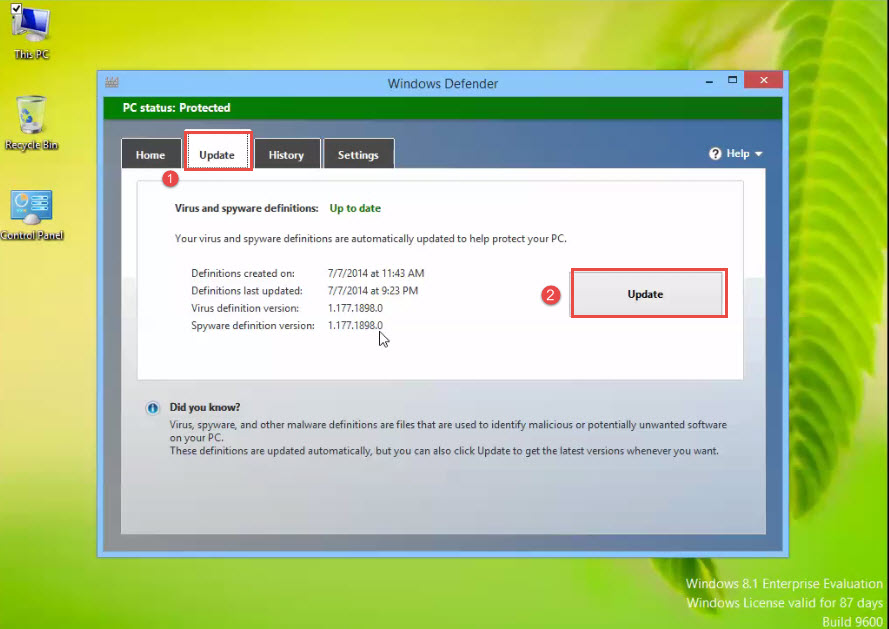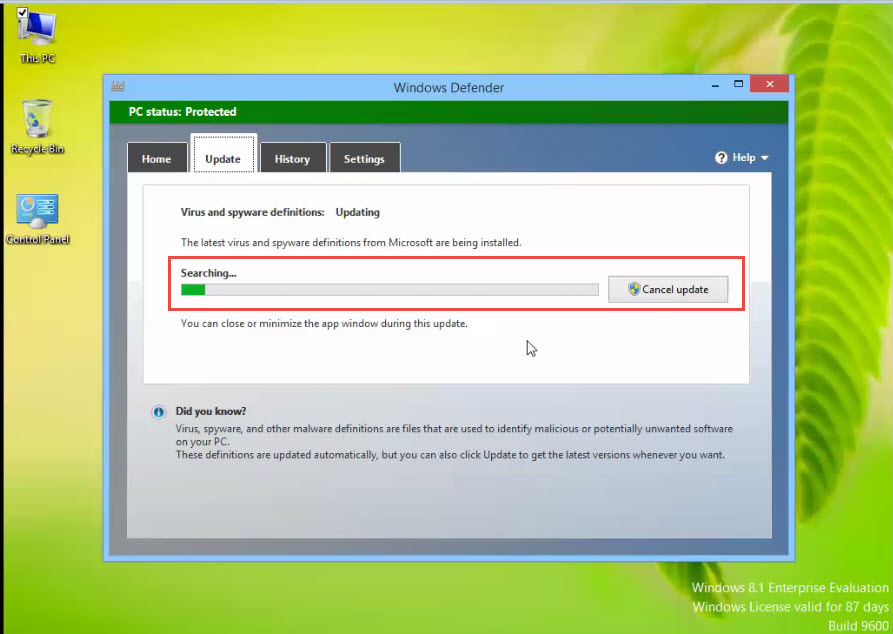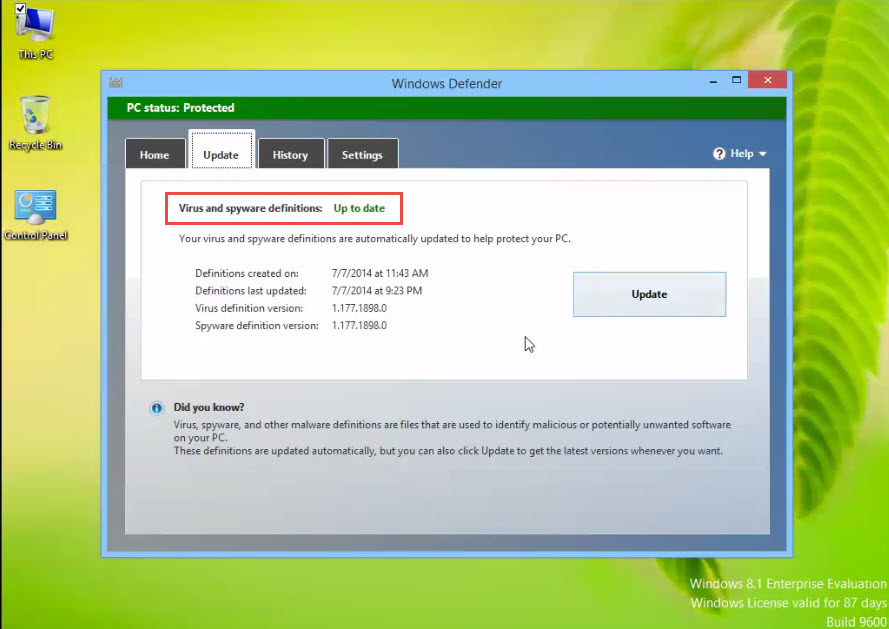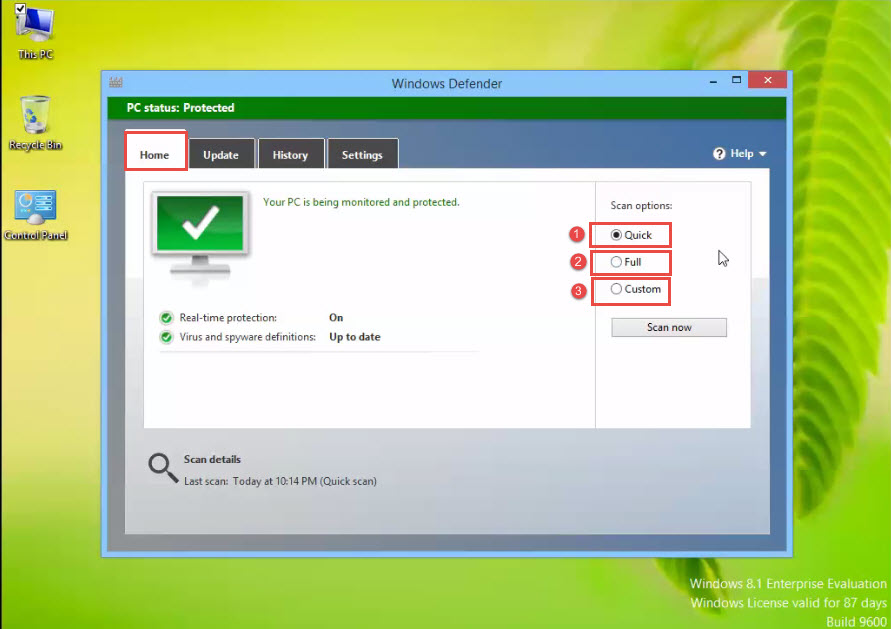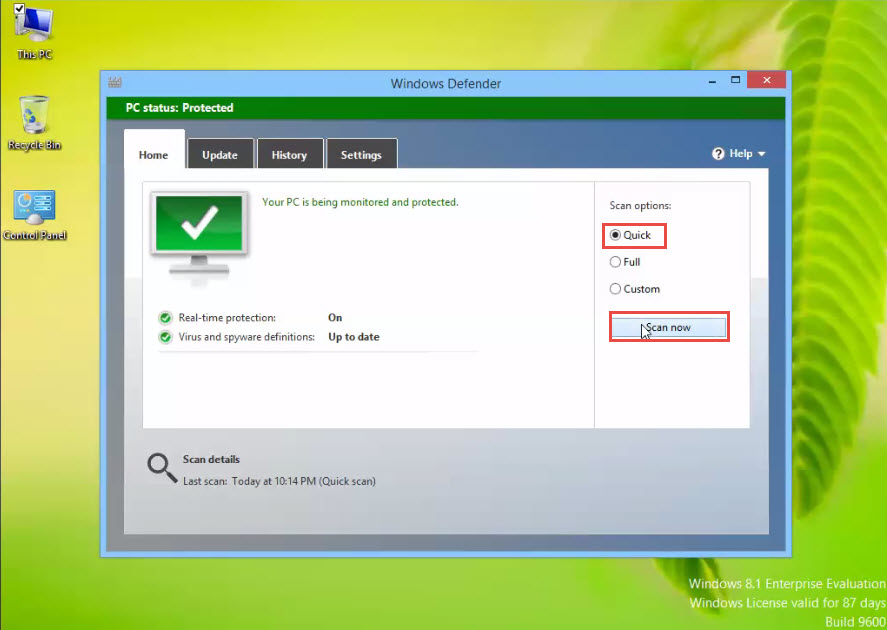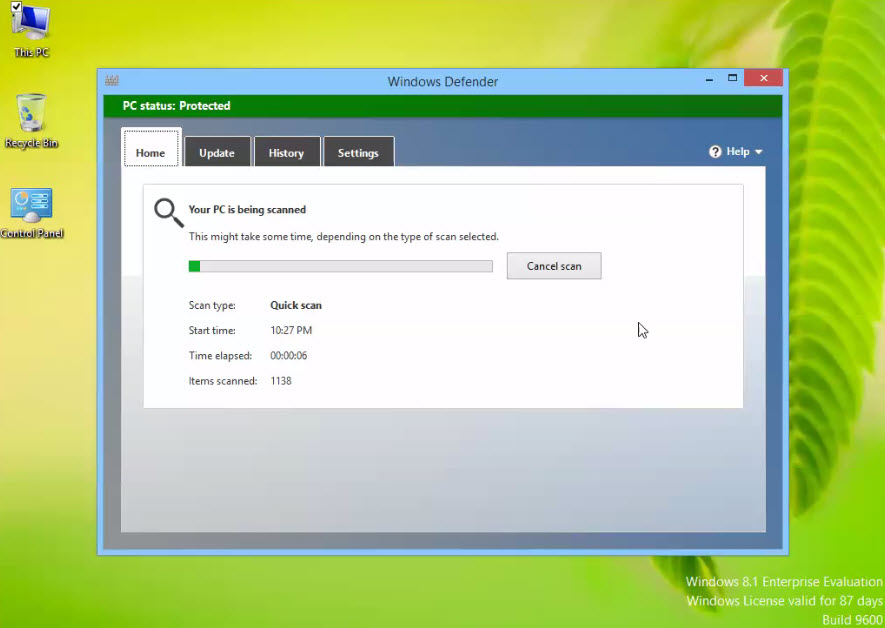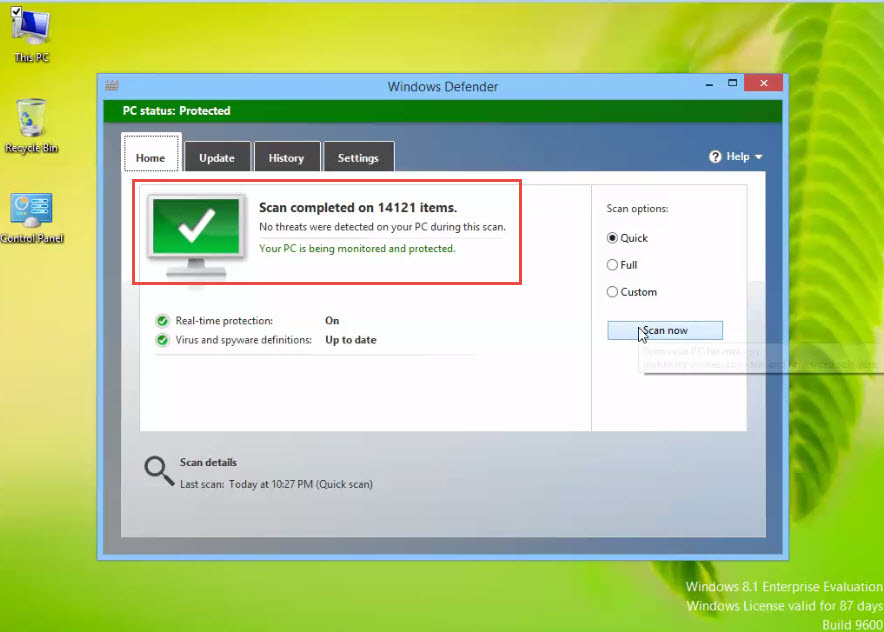Windows Defender is antispyware software which is included in Windows 8 installation package. It functions to protect your computer system against potentially unwanted software and spyware; it runs automatically in background when you turn it ON. For best results, it is important that you know how to update Windows Defender in Windows 8 or run a scan with it.
If you’ve a Windows 8 machine and do not have any anti-virus software installed on it, use Windows Defender program for scanning your computer. Here’s a detailed, step by step guide on how to update and scan with Windows Defender in Windows 8:
Step 1: Open the main screen on your “Windows 8” operating system and go to the “Search Bar”. (Check the screenshot below)
Step 2: Type in “Defender” in the search bar. Click on the “Windows Defender” software option that will appear on your screen as soon as start typing “Defender”. (Check the screenshot below)
Step 3: The “Windows Defender” dialogue box will now appear on your screen. (Check the screenshot below)
Step 4: Click on the “Update” (1) option and again, click on the “Update” (2) option. (Check the screenshot below)
Step 5: The “Windows Defender” utility will start searching for the latest updates and get updated automatically. (Check the screenshot below)
Step 6: The “Windows Defender” program has now successfully updated itself. (Check the screenshot below)
Step 7: Next, click on the “Home” option. On the right panel of the “Windows Defender” dialogue box, you will notice 3 “Scan Options”. These indicate:
- Quick Scan: Scans your Window 8 system against potential attacks caused by the unwanted and malicious softwares.
- Full Scan: Scans all files on the hard disk of your system and also inspects all running programs. Depending on the storage space in use, full scan by Windows Defender in Windows 8 can take more than one hour.
- Custom Scan: Scans the files and locations that you select manually. (Check the screenshot below)
Step 8: Select one of the three scanning options you desire and click on the “Scan Now” button to start scanning Windows 8 machine with Windows Defender. (Check the screenshot below)
Step 9: The “Windows Defender” program will now start scanning your computer system. (Check the screenshot below)
Step 10: The computer system has now been scanned successfully. (Check the screenshot below)
Windows Defender in Windows 8 ensures protection from a number of malicious programs but it does not certainly guarantee complete protection.
Were you able to update and scan Windows Defender in your Windows 8 system?
If not, please let us know by writing a comment below. We’d like to help you with any issues you might be facing while using this great utility.