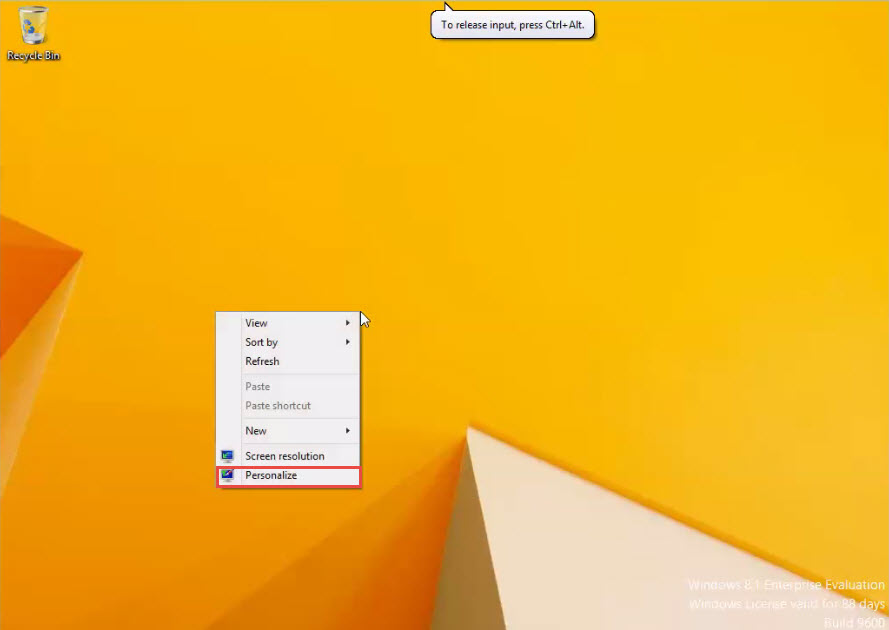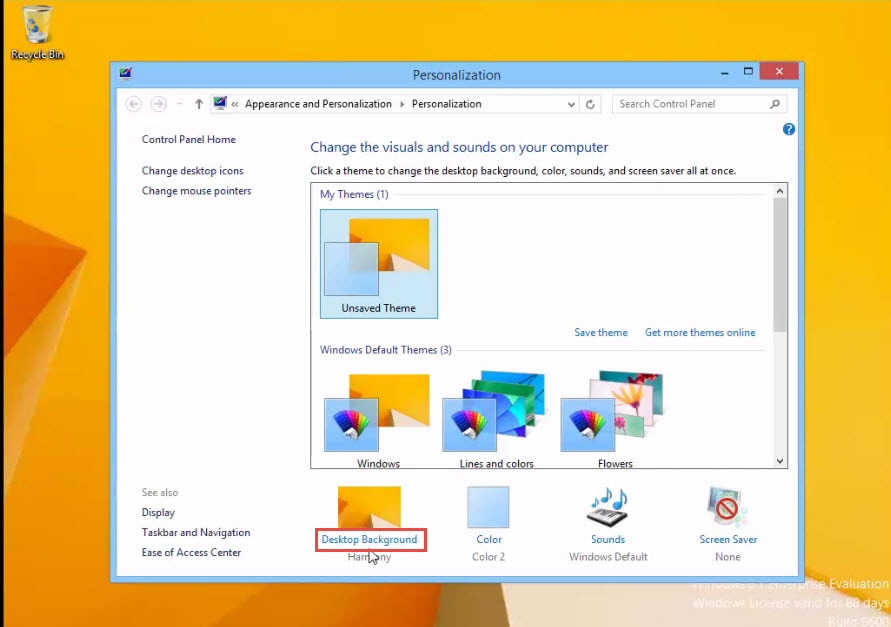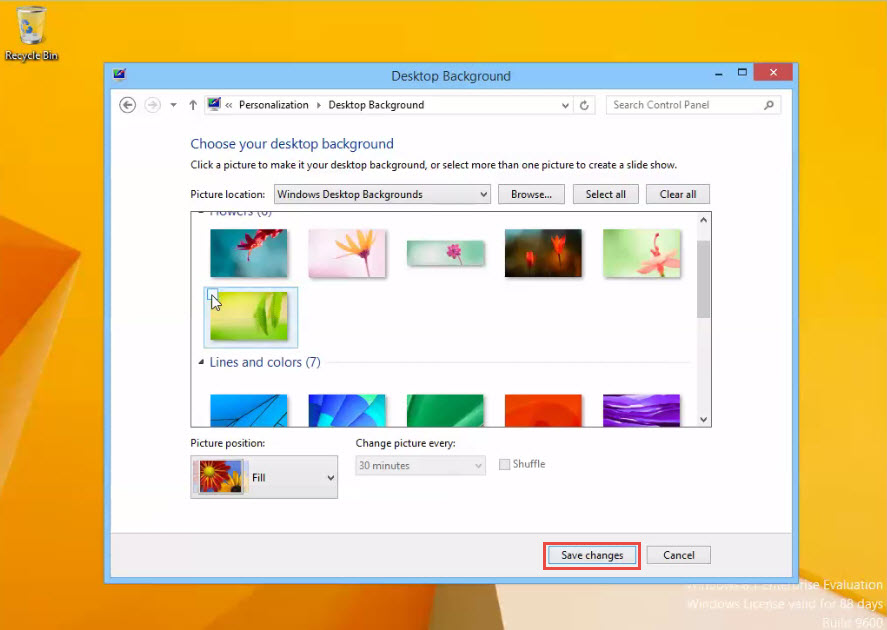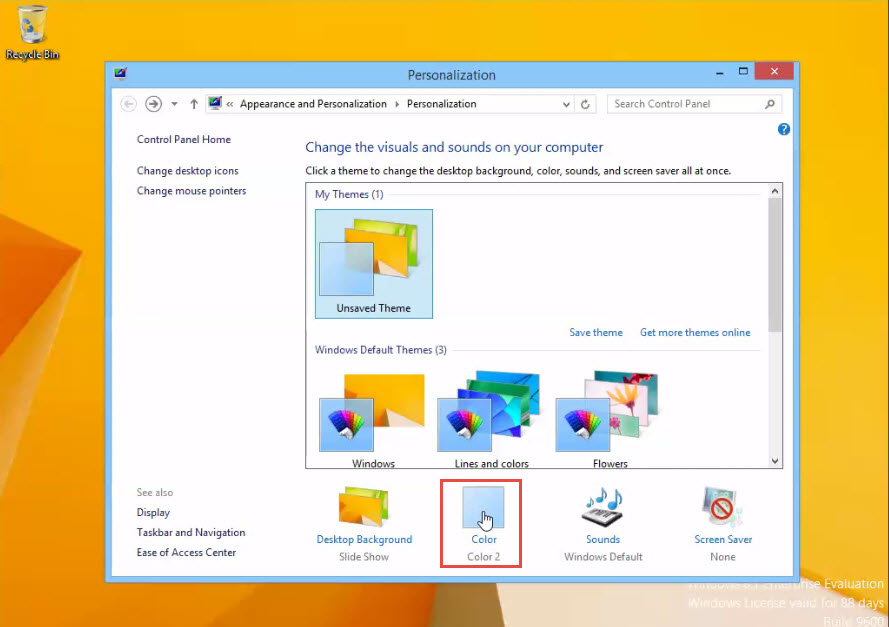Depending on your wallpaper, Windows 8 can automatically adjust the taskbar and border colours. Fortunately, Windows 8 does not take away the “power to personalise” from you. You can manually change the Wallpaper and border colours in Windows 8 OS.
Here’s how you can change the Wallpaper and Window Border colour in Windows 8:
Step 1: To get started, right click the blank space on your desktop and select the “Personalize” option from the menu that appears. (Check the screenshot below)
Step 2: The “Personalization” dialogue box will appear on your screen. Now, click on the “Desktop Background” option. (Check the screenshot below)
Step 3: Click on a desirable wallpaper option you want for your system.
Step 4: Click on the “Save Changes” option to save the new wallpaper setting. (Check the screenshot below)
Step 5: Next, click on “Colours” option in the “Personalization” dialogue box to change window border colour. (Check the screenshot below)
Step 6: Click on any desirable colour you want to keep for your border.
Step 7: Click on the “Save Changes” button to apply the changes. (Check the screenshot below)
There, you have successfully changed the wallpaper and window border colour in Windows 8.
If you ran into some problems while attempting Window border-colour/wallpaper change in Win 8, narrate your problem in the comments below. We will revert with a solution.