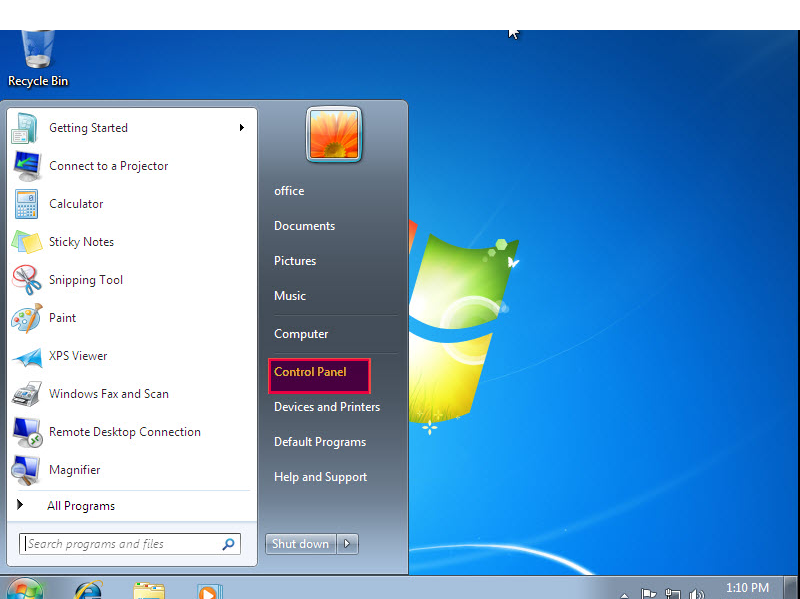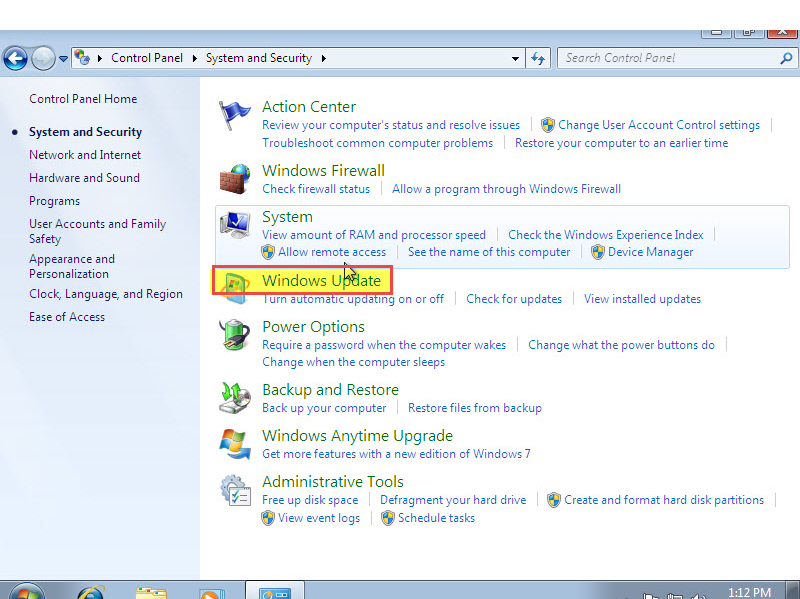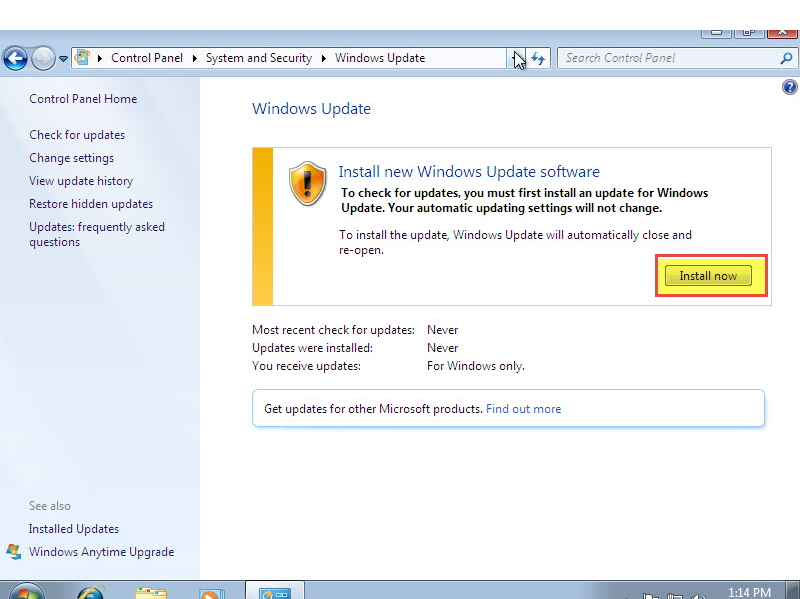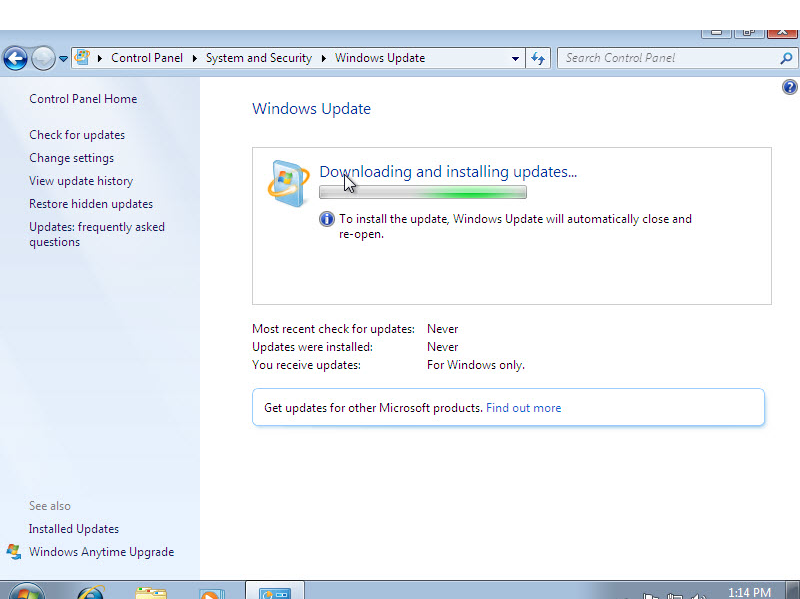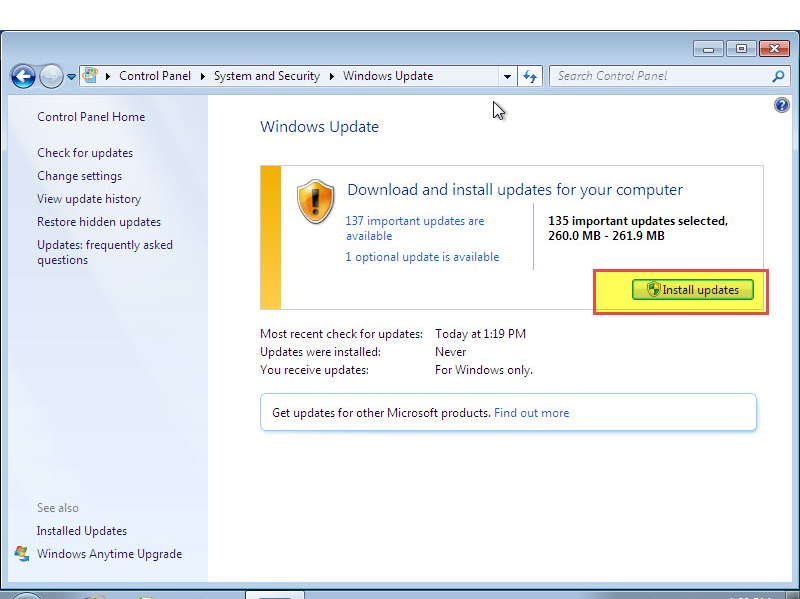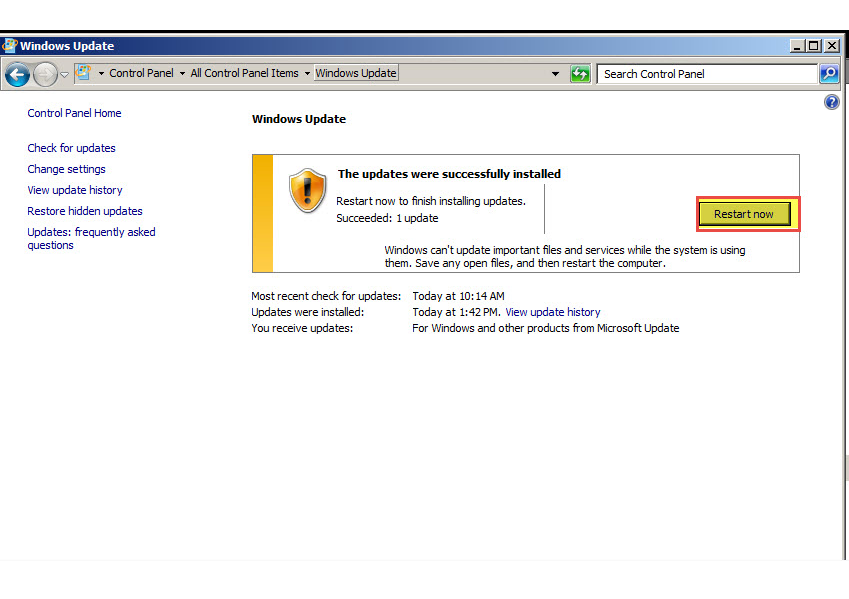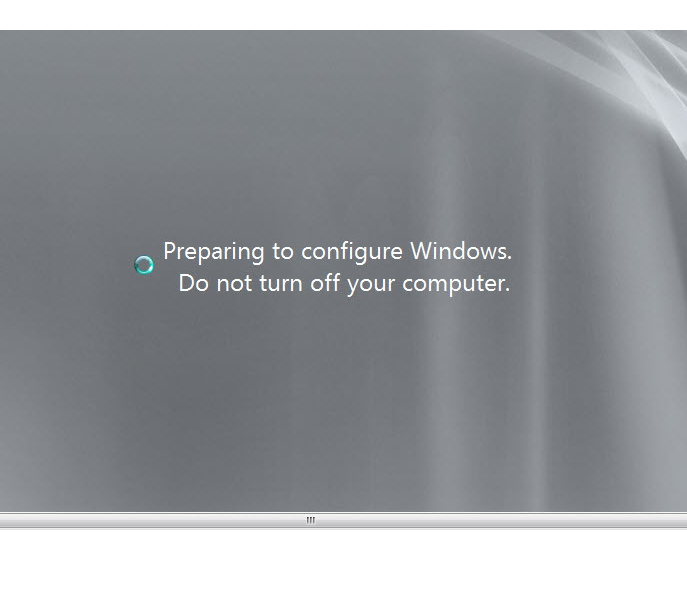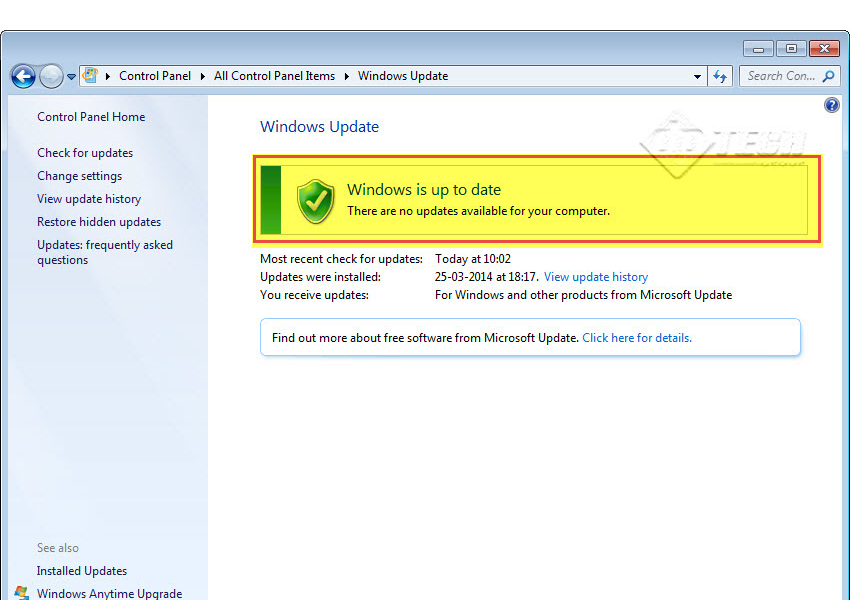Windows Update is one easy and free way to help keep your PC running safely and smoothly. By updating your existing Windows 7 Operating System, we can easily enhance the security features and its overall performance.
Official Microsoft Windows Update assists in getting security patches as well as important updates installed on your computer and the process is mostly automatic.
All you have to do is to simply turn it “ON”.
This way, you will gain instant access to latest security and other important updates from the Microsoft server dedicated to updating Microsoft Windows 7.
Follow this step by step guide on how to successfully update Microsoft Windows 7.
Want to learn by experienced IT professionals in a classroom setting? Check out our instructor-led classroom training at Windows 7 training Chicago.
Step 1: To update your Microsoft Windows 7, go to the “Start” menu and scroll down to “Control Panel” tab. (Check the screenshot below)
Step 2: Click on “System and Security” option on the next screen. (Check the screenshot below)
Step 3: Amongst the many options that appear, click on the “Windows Update” tab. (Check the screenshot below)
Step 4: A dialogue box will appear on the next screen, diaplaying “Install New Windows Update Software”. To install the update, simply click on “Install Now” tab appearing on the right-end side of the dialogue box. (Check the screenshot below)
Step 5: The moment you click on “Install Now” tab, the system starts downloading and installing updates. (Check the screenshot below)
Note: Please make sure that you are connected to the Internet.
Step 6: A dialogue box displaying “N” important updates will appear on the screen. “N” can be any number depending upon the number of updates your Windows 7 needs. Click on “Install Updates” tab located at the right-end side of the box to get started.
Note: Important system updates are selected by default; optional updates are not. You can choose which updates to install but it is advisable to do so in later stages (when you’re somewhat familiar with Windows operatign system).
Step 7: Your Windows Updates are now successfully installed.
Step 8: Click on “Restart now” tab to restart the computer. (Check the screenshot below)
Step 9: While restarting, your system will update the files automatically. (Check the screenshot below)
Step 10: As soon as your system restarts, a dialogue box will appear displaying the message “Window Is Up To Date”. (Check the screenshot)
Congratulations! You’ve successfully Updated Windows 7.
Did you face any difficultly in updating Windows 7 on a computer? Please drop your queries in the comments below and we will get back to you.