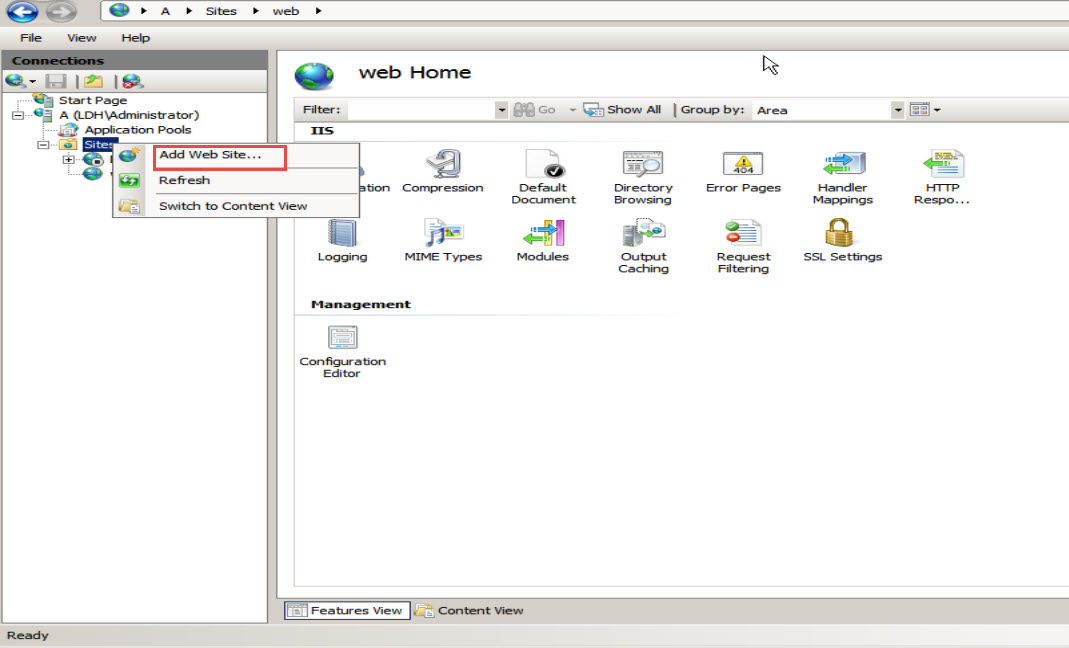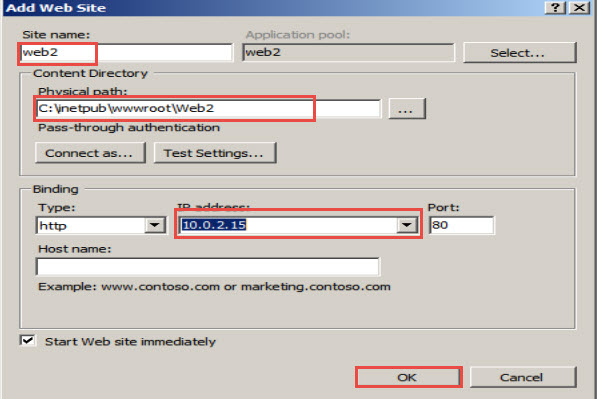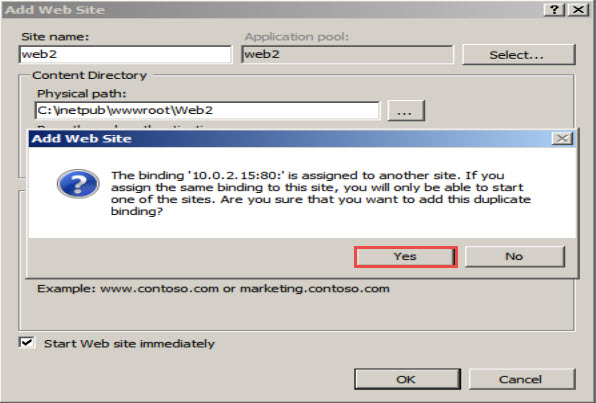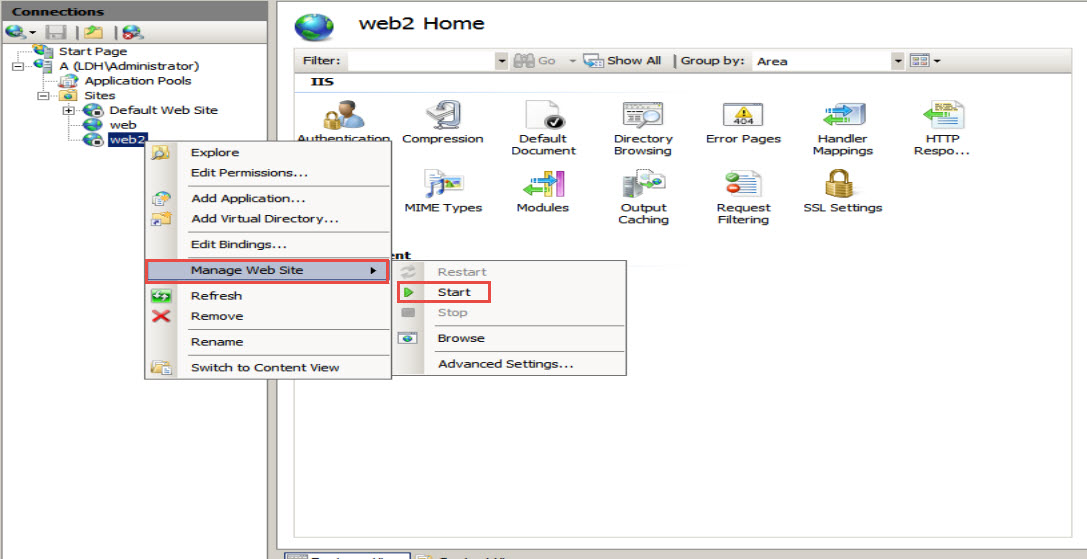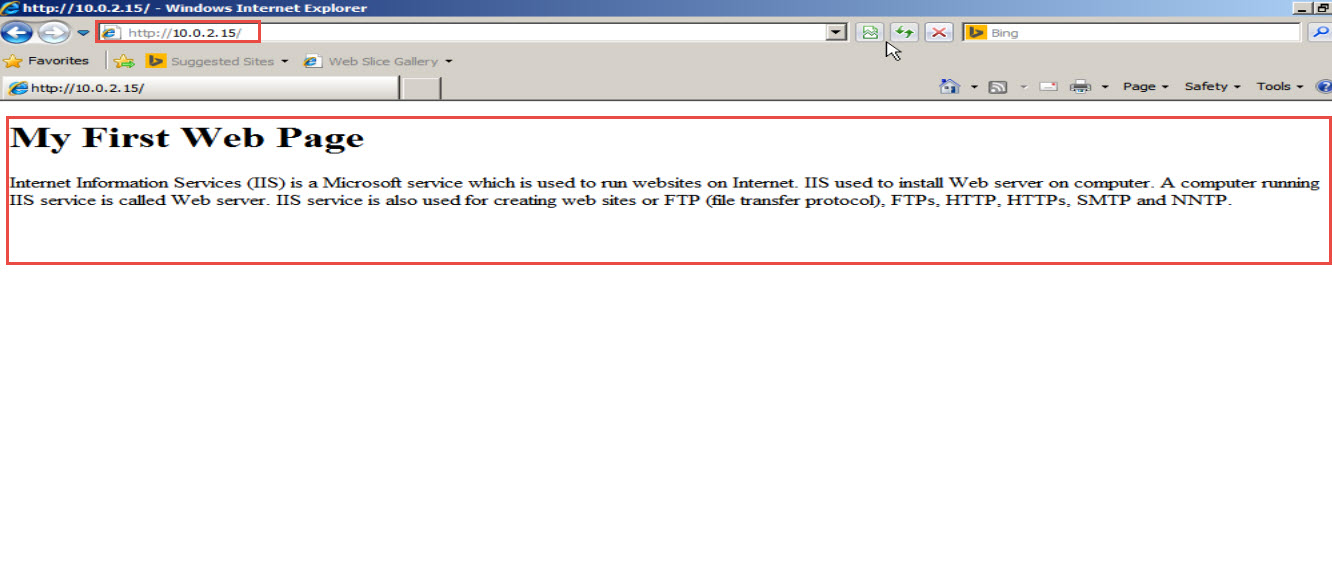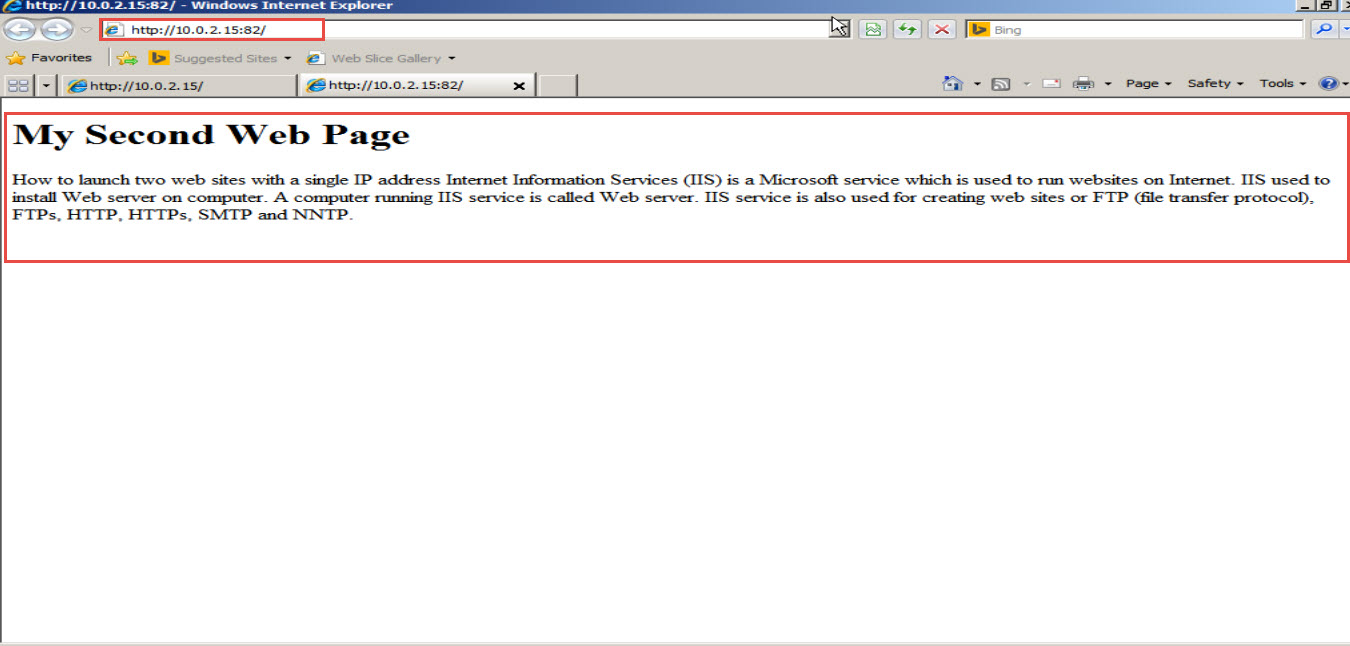The IIS service supports multiple websites on a single Web Server i.e. single IP address. If you want to host two websites, you may think that you need two servers or two IP addresses. But, you can host two or more websites by using a single IP address. This way, you can save hardware resources, space, deployment costs, etc.
In this step by step tutorial, we will demonstrate how you can host two or more websites with a single IP address.
Take note that we are hosting two websites without using a DNS Server here.
We’ve already hosted a website with the name “web.” Its IP address is “10.0.2.15”.
Now, we are going to configure the second website by using same IP address.
Here’re the detailed steps (with visual help) on how to host 2 or more websites by using just 1 IP address.
Step 1: Open the “IIS Manager Service” and right click on the “Sites” option in left panel.
Step 2: Click on the “Add Web Site…” option when the drop down menu appears on your screen. (Check the screenshot below)
Step 3: In the next window, provide the “Site Name” along with the “Physical Path” where the website’s pages, files etc. are to be stored.
Step 4: Select the “IP Address” of the Web Server and click on the “OK” button to save all changes.
Step 5: The next dialogue box displays the message, “If you assign the same binding to this site, you will only be able to start one of the sites.” Click on the “Yes” button to continue. (Check the screenshot below)
Step 6: Here, we can see that the second web site has been disabled. (Check the screenshot below)
Step 7: Right click on the “Default Document” and click on the “Open Feature” option in the right click menu. (Check the screenshot below)
Step 8: A window titled “Add Default Document” will now appear on your screen. Enter the name of the website here and click on the “OK” button. (Check the screenshot below)
Step 9: Now, right click on the “Web2”option in left panel and click on the “Edit Bindings…” option in the drop down menu. (Check the screenshot below)
Step 10: The “Site Binding” window will now appear on your screen. Click on the “Edit” button to change the port number.
Step 11: After changing the port number, click on the “OK” button to continue. (Check the screenshot below)
Step 12: Once again, click on the “Web2” option and next, choose the “Manage Web Site” option from the dropdown menu.
Step 13: Click on the “Start” button. (Check the screenshot below)
Step 14: Now, we are going to test if both of these websites can be accessed from a single IP. Open the Internet Explorer and enter the IP address i.e. “http://10.0.2.15/”.
Step 15: Here we can see that the first test website is accessible. (Check the screenshot below)
Step 16: Next, type in the IP address of the second website in internet explorer with port number i.e. “http://10.0.2.15:82/”. (Check the screenshot below)
By following the same process, you can host multiple websites with a single IP address.
If you were unable to host the second website with a single IP address, please let us know by dropping a comment below. We are here to help you out with any issue you might be facing right now.
Don’t hesitate to ask the most basic of questions! That’s how all of us learn.