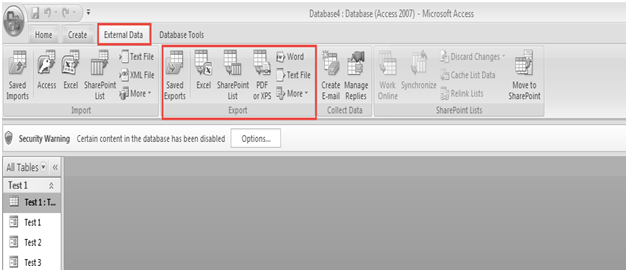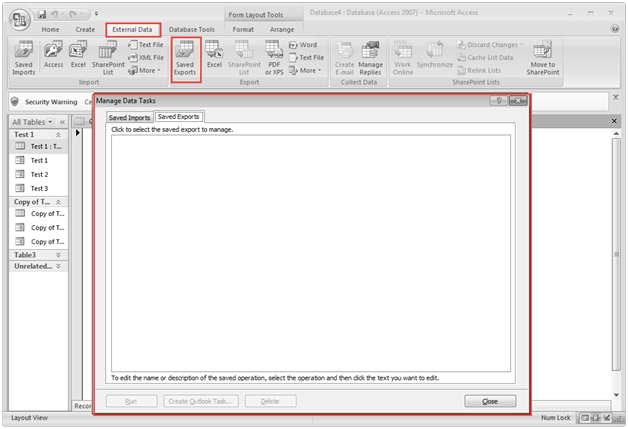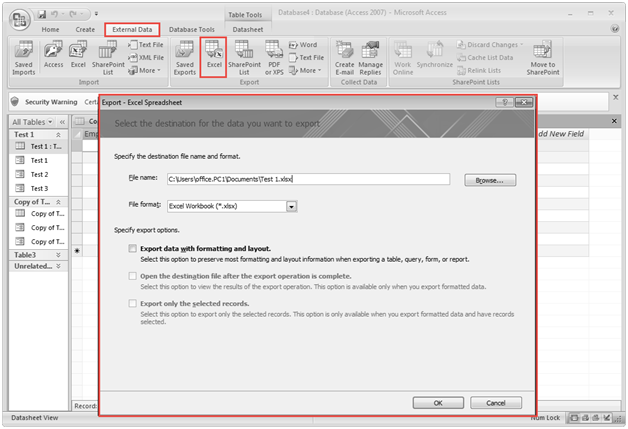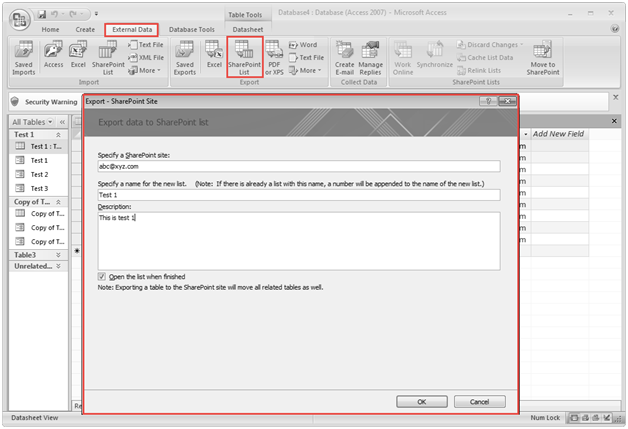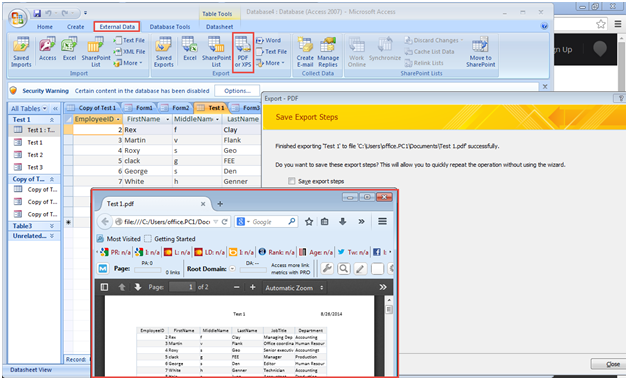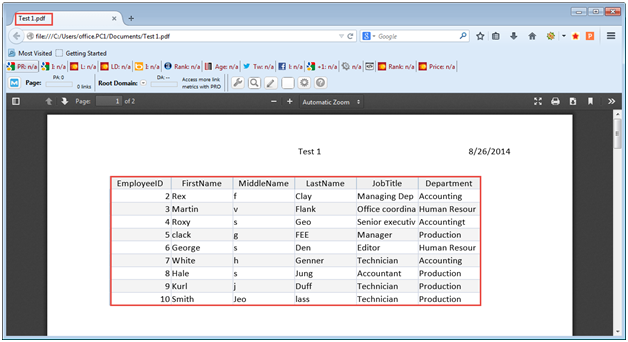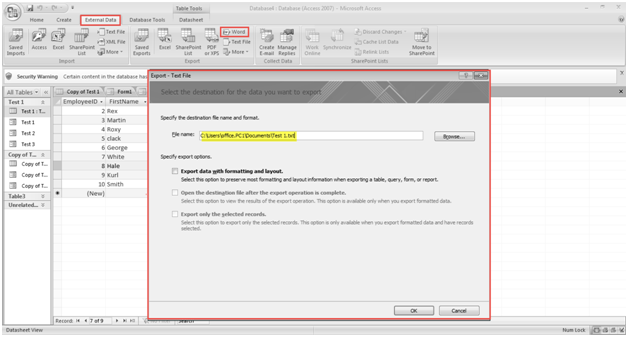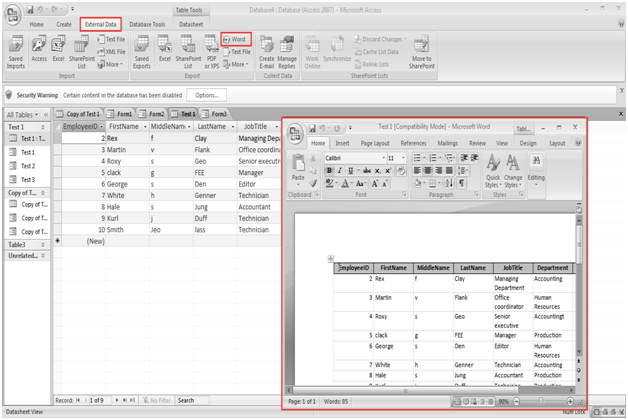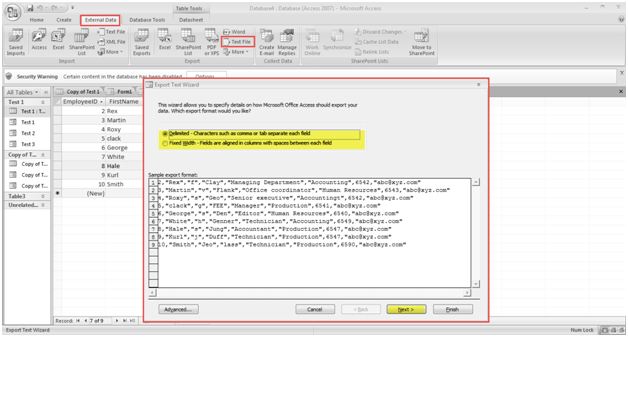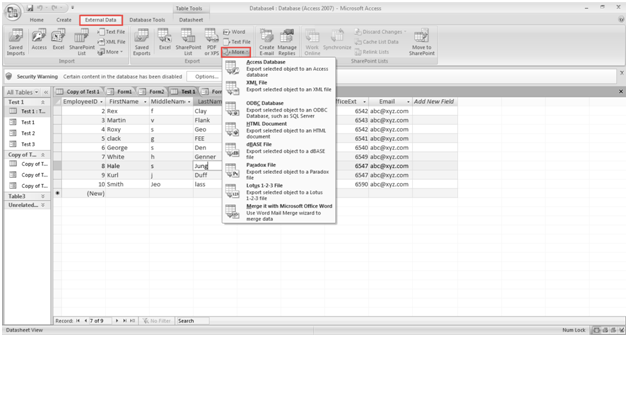Like the ‘Collect Data’ feature, the ‘Export’ feature is a highly useful feature of Access 2007.
Here is a step-to-step guide to using the Export feature of External Data in Access 2007:
- Go to the “External Data” tab in MS Access. Here you can easily find the “Export” feature.
- Go to the “External Data” tab and click on the “Saved Exports” option if you want to save the Export files.
- Here you can also view and export all your previously run and saved operations.
- Select the “Destination for the Data” option if you want to export.
- You can also save the sheet or spreadsheet in the same way, as well as export the file.
- User can also use the “Share Point” feature to export the file.
- Export your chosen object as a share point list.
- Export the chosen object as a PDF or XPS document file. You can also convert files into PDF files. Check the screenshot below.
- Type in the file name and click on the “Publish” button. Check the image below.
- Click on the “External Data” tab again and go to the “Export” option.
- Click on the “PDF” option and asks to save the export steps on the dialogue box that opens up next.
- As you can see in the screenshot below, it is the “Test1.pdf” file that has been converted into the PDF format.
- Test 1.pdf (file in PDF format).
- User can browse the file as needed. Now export the data with the right formatting and layout.
- Once the export process is complete, open the destination file. Note that you can only export the chosen files.
- If you want to change the file into a Word document, click on the “Word” option. Check the screenshot below.
- Export the text into a rich format.
- Go to the “External Data” once more. Now click on the “Text” file and you can export the selected text to Text file. Check the screenshot below.
- Click on the “Next” button to export the file in the text format.
- You can also export the files in many other formats. Check the image below.
- Click on the any option of your choice and export the file to the same format. Check the image below.
So this is how you can use the Export feature in Access 2007. We hope the tutorial was of help to you. In case you have any queries, you can talk to us in the comments section below.