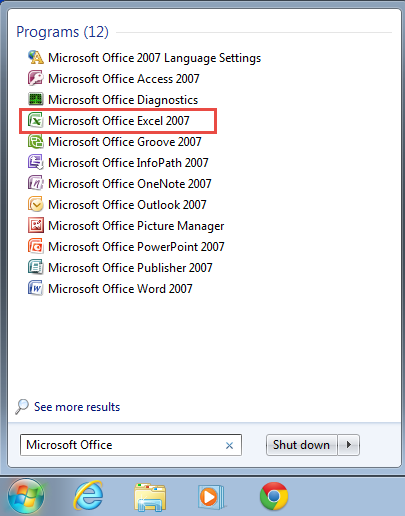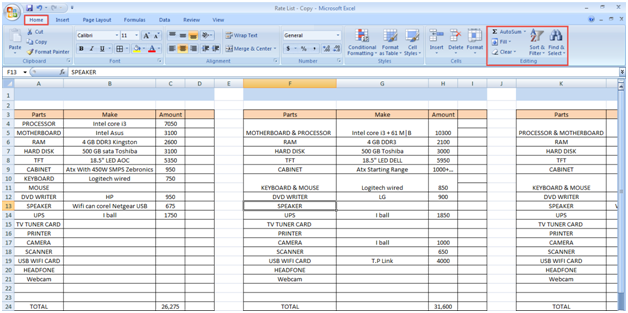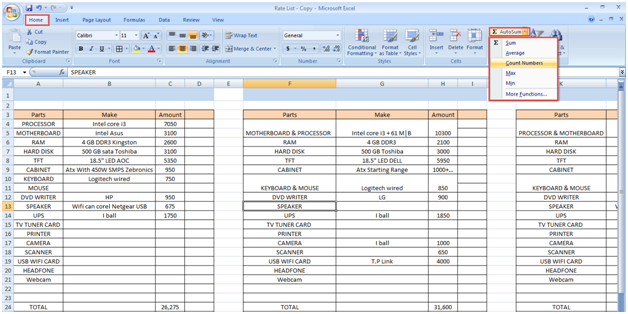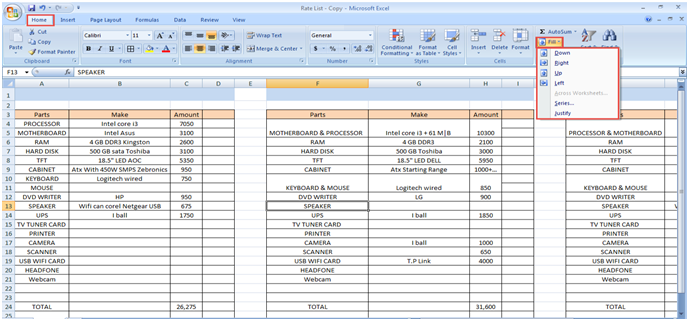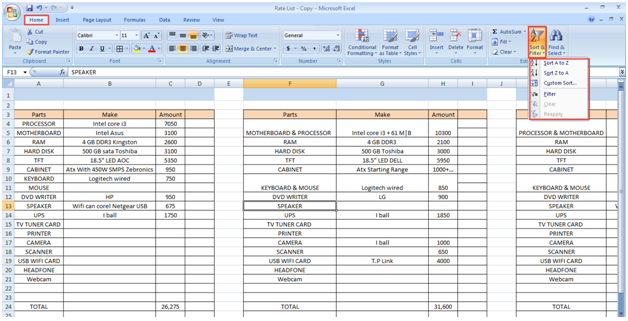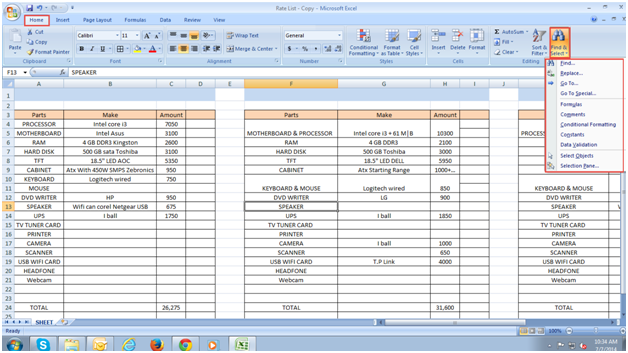Microsoft Excel is no doubt the most popular spreadsheet software in the world. It can be used for creating detailed lists, keeping a track of addresses and numerous other tasks. Microsoft Excel is much easier to use as compared to a word processor, especially when you need to carry out frequent changes in your saved data; you can edit or sort the cell data effortlessly by learning how to use Editing Tool in MS Excel.
Working with data in a Microsoft Excel sheet requires you to first enter the data in the cells on the worksheet. Then, you might want to adjust the data such that it displays the information just the way you want.
Follow the step by step guide ahead to learn how to use editing tools in Microsoft Excel:
Step 1: Go to the “Start Menu”.
Step 2: Type in “Microsoft Excel” in the “Search Programs and Files” space and select Microsoft Office Excel 2007 option by clicking on it. (Check the Screenshot Below)
Step 3: Click on the “Home” option on the Microsoft Excel menu bar.
Step 4: Go to the “Editing” tool. (Check the Screenshot Below)
Step 5: Next, click on “Auto Sum” option.
Step 6: Here, you can use different types of formulas on your spreadsheet. (Check the Screenshot Below)
Step 7: Go to the “Fill” option. You can choose the given option to fill your sheet as per your requirements.
Step 8:You can choose the “left, right, bottom and up” fills for the basic spreadsheet.(Check the Screenshot Below)
Step 9: In case you wish to clear the content, comment, etc. on the spreadsheet, simply click on “Clear” tab. You can also clear the format of the page by using this option. (Check the Screenshot Below)
Step 10: This option also allows you to sort or filter content from A-to-Z and Z-to-A. In addition, you can also perform custom sort by using the “Filter” option to filter your sheet’s content. (Check the Screenshot Below)
Step 11: If you want to locate or find anything in the sheet, simply select the “Find” option.
Step 12: You can also find and replace specific words/data entered in an Excel sheet. For instance, if you want February instead of March in the whole sheet, simply click on the “Replace With” option.(Check the Screenshot Below)
Were you able to follow through the above steps on using editing options in MS Excel? If you need some help on using certain editing option in Excel, do drop a comment below. We will follow-up with detailed steps or provide you a link to specific step-by-step MS Excel tutorial.