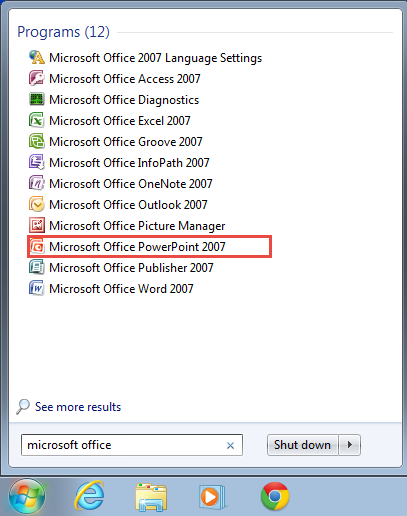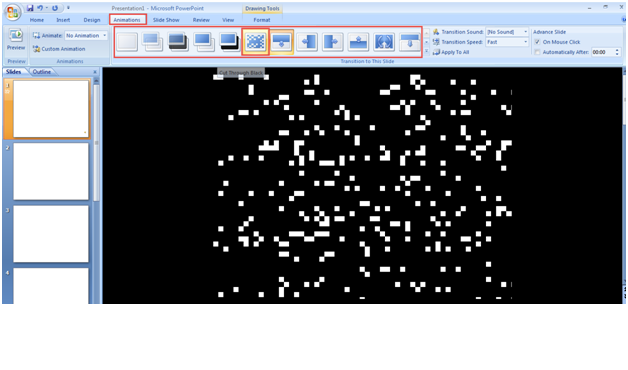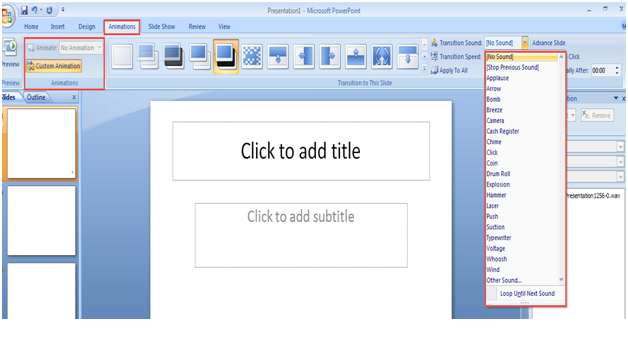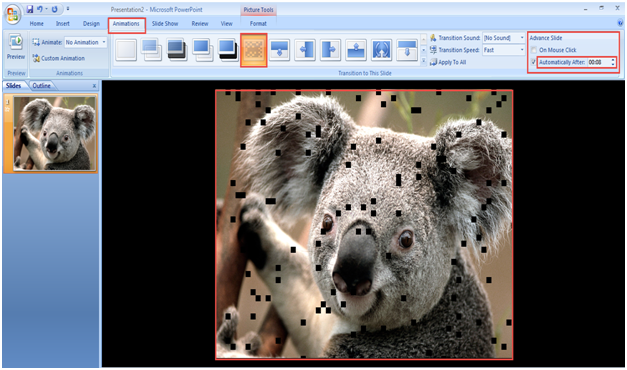PowerPoint is presentation software which is generally used to create impressive slide shows for web-based display, printing or on-screen projection.
If you wish to drive home your message, you can effectively create customized animation effects and play it while delivering the presentation. In addition, to create a lasting impression, you can also make use of professionally designed animation effects. But before you do all that, it’s important that you understand how to use basic animation features with every tool in MS Office PowerPoint. In this post, we will explain just that.
Using Microsoft Office PowerPoint is the easiest way to create effective and understandable presentations.
Follow the steps mentioned below to learn how to use animation feature with every tool in PowerPoint:
Step 1: To get started, go to the “Start Menu”.
Step 2: Type in “Microsoft Office PowerPoint” in the “Search Programs and Files” space and select Microsoft Office PowerPoint 2007 option by clicking on it. (Check the Screenshot Below)
Step 3: When MS PowerPoint loads, click on the “Animations” tab on the Microsoft PowerPoint Toolbar.
Step 4: Next, set a desirable style by clicking on the required style option. (Check the Screenshot Below)
Step 5: You can also add background sounds in all slides or customize various slides with a background music score, as required. Click on the “Animations” tab and select a tone from “Transition Sound” tab. (Check the Screenshot Below)
Step 6: You can also use the advanced slide option, where you can view different slides with or without mouse clicks. For this, go the “Animations” tab once again and select a desirable setting from the “Advanced Slide” option.
Note: You can also set the time of slides. (Check the Screenshot Below)
Once you play around with different animation effects, you will find that adding or customizing animation effects in PowerPoint is pretty easy. It’s a fun activity that demands some practice at your end if you want to create engaging presentations in Microsoft Office PowerPoint 2007.
Need Help?
If you were unable to add the desired animation effect in PowerPoint, please do narrate the problem in comment section below. One of our MS Office experts will revert with a detailed explanation.