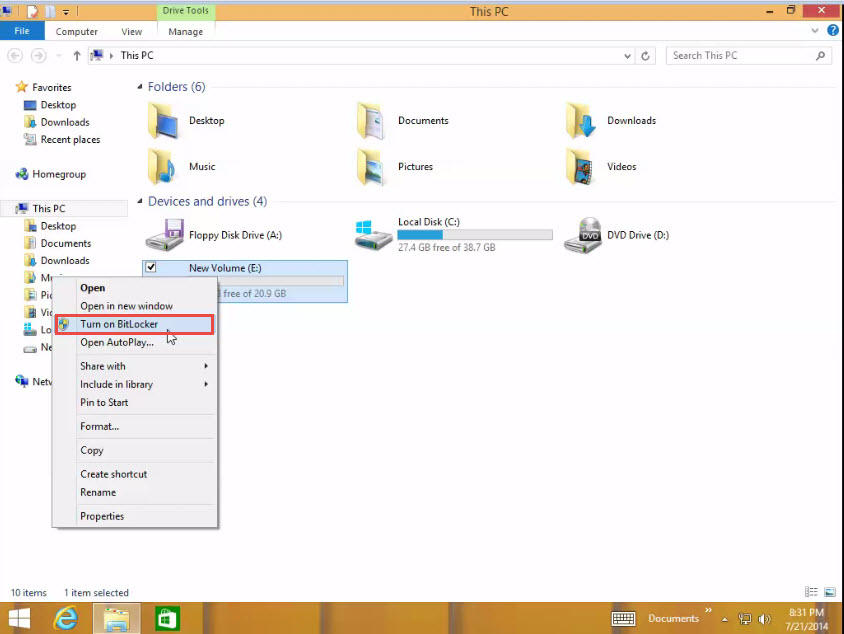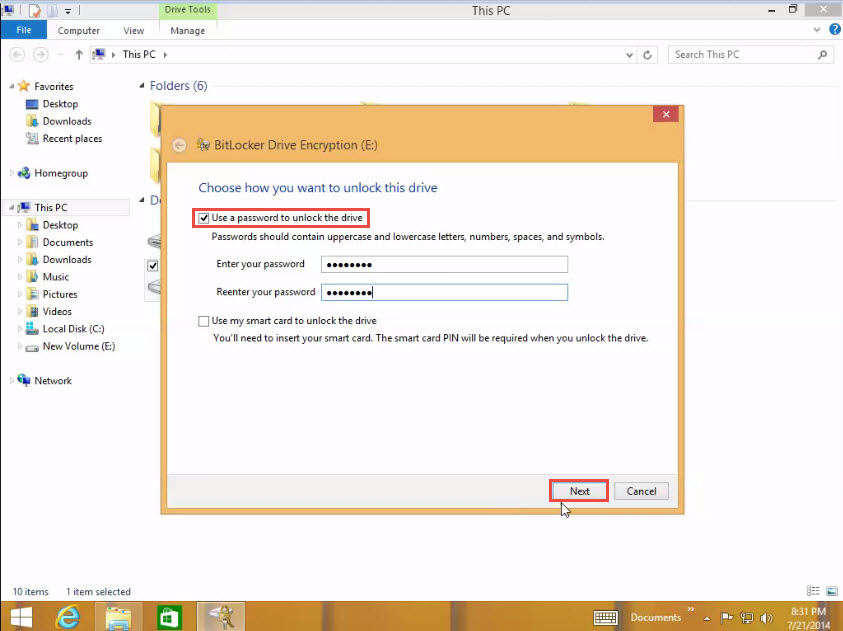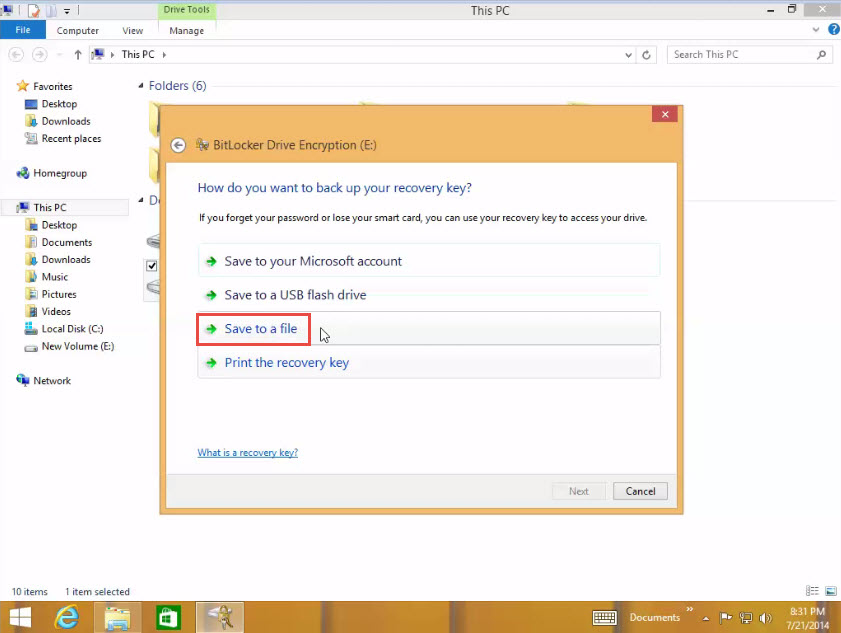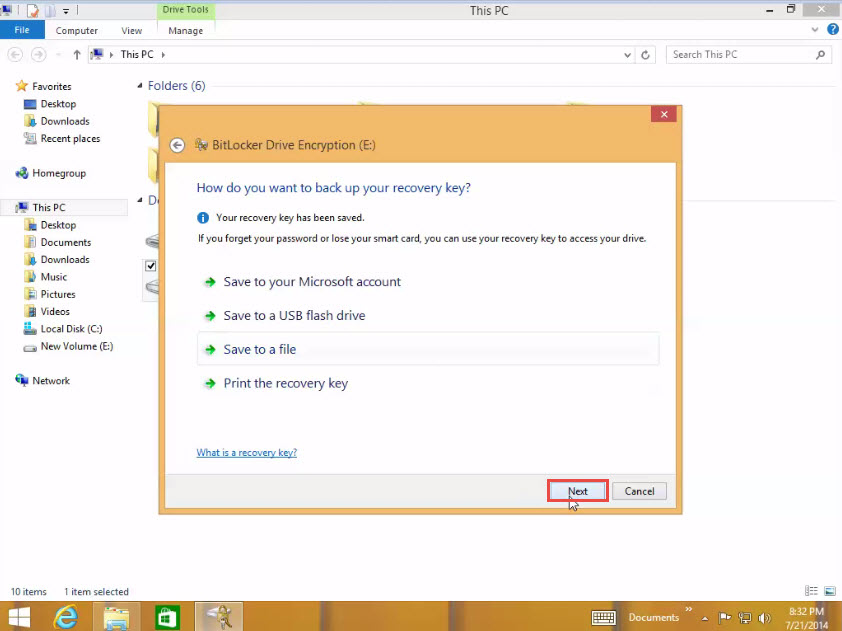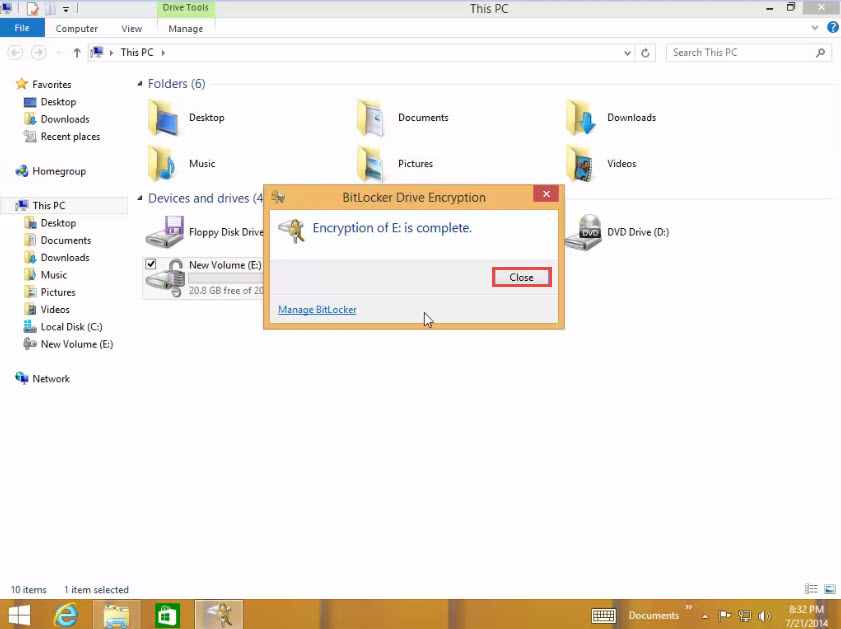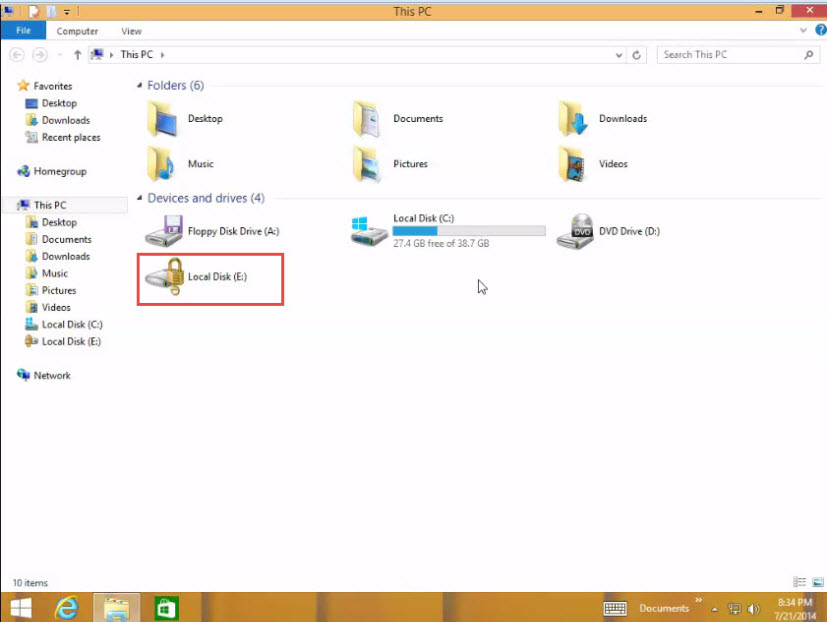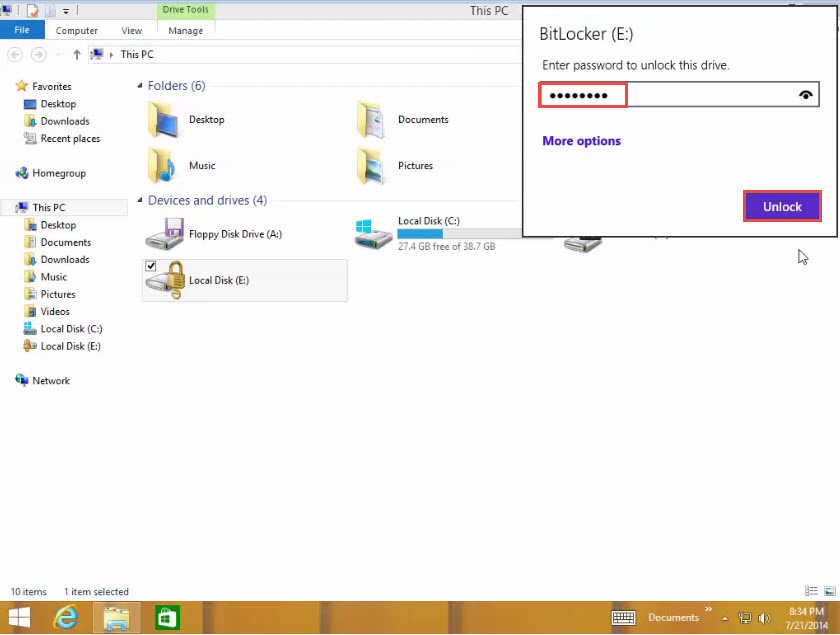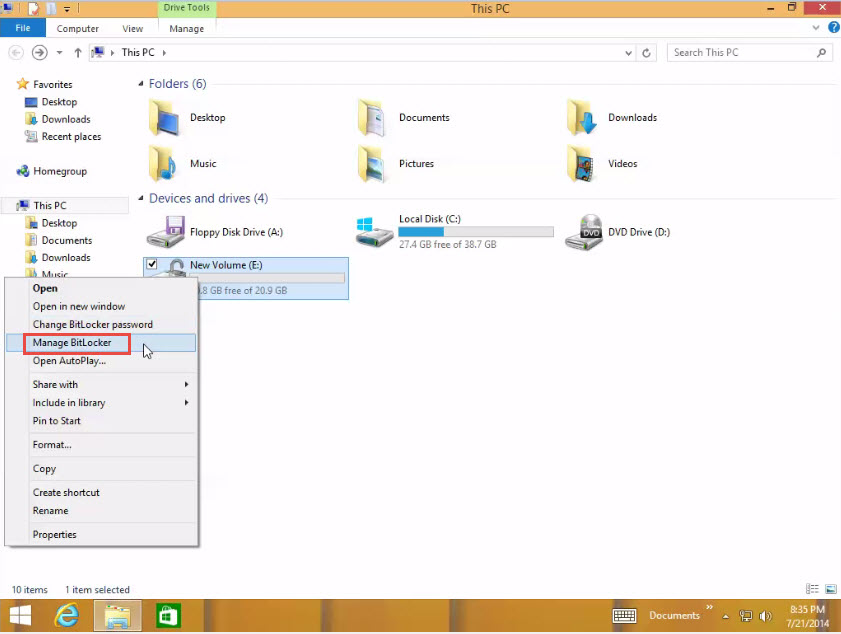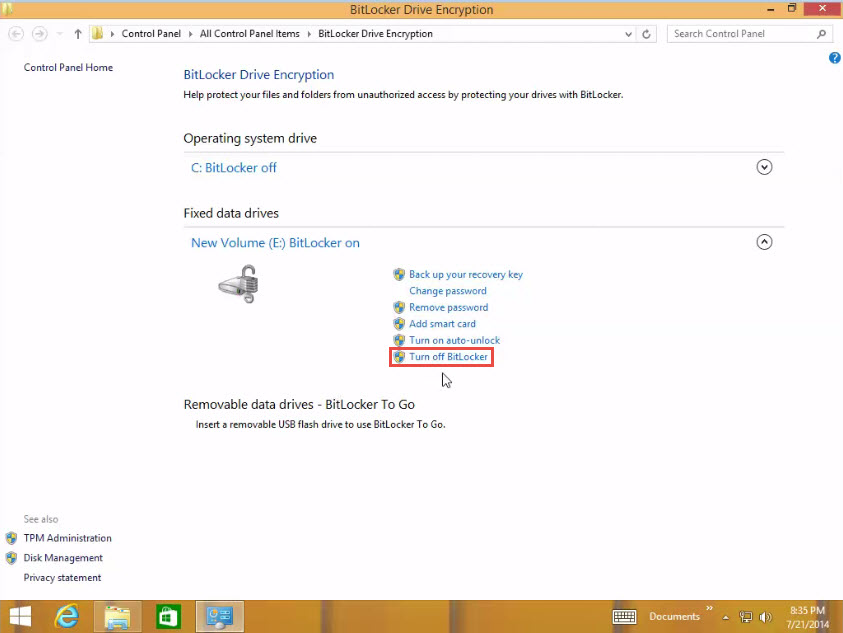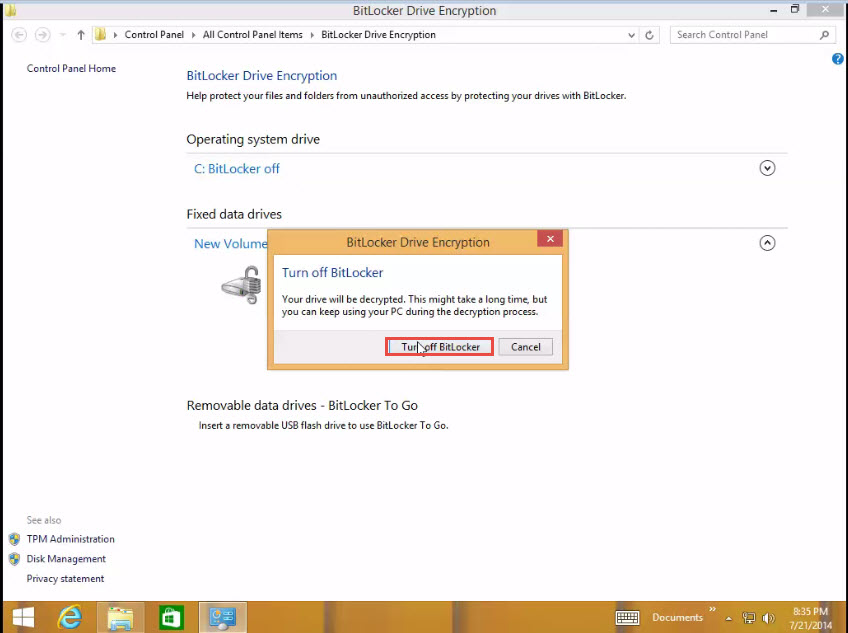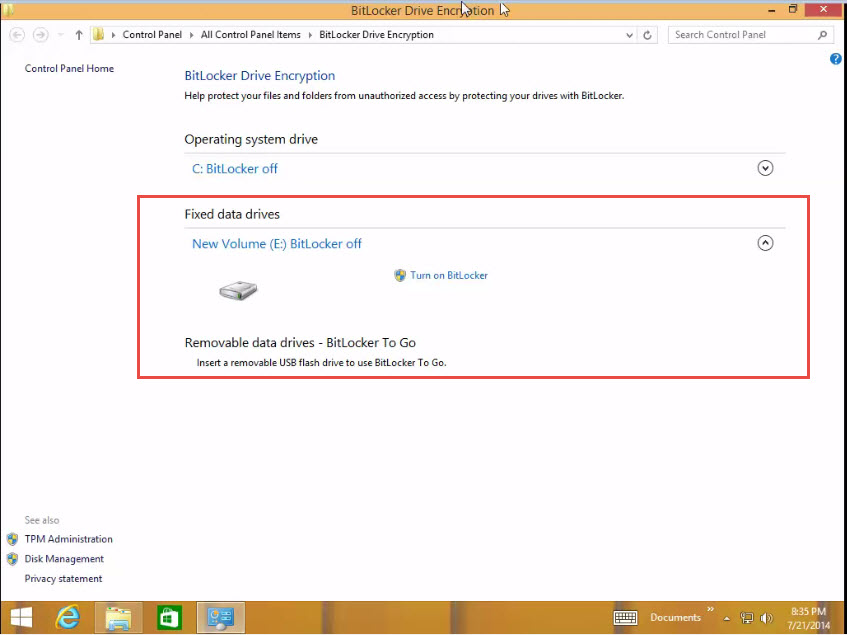BitLocker is a great security feature in Windows 8 Operating system; it provides full “drive encryption” for both fixed and removable drives. It protects your data from unauthorised access even when the drive is removed and accessed from anywhere else. Learning how to turn BitLocker option on or off in Windows 8 is pretty easy.
Follow the steps mentioned below to learn how to turn On/Off the BitLocker option in Windows 8:
Step 1: Click on the “My Computer” icon on your desktop and right-click on the drive for which you want to enable BitLocker option.
Step 2: Click on the “Turn on BitLocker” option in the dropdown menu that appears. (Check the screenshot below)
Step 3: The “BitLocker Drive Encryption” dialogue box will appear on your screen. Select the “Use a Password to Unlock the Drive” option and provide a password of your choice. Re-enter the password and click on the “Next” button to continue. (Check the screenshot below)
Step 4: Select an option to save &recover file, and save the file in any one of the options provided to you on the “BitLocker Drive Encryption” dialogue box. (Check the screenshot below)
Step 5: After saving the file, click on the “Next” button to continue. (Check the screenshot below)
Step 6: In the next “BitLocker Drive Encryption” dialogue box, click on the “Encrypt used disk space only” option and click on the “Next” button to proceed. (Check the screenshot below)
Step 7: Now, click on the “Start Encryption” option to begin the encryption process in Windows 8. (Check the screenshot below)
Step 8: “BitLocker Drive Encryption” dialogue box will now appear on the screen, displaying the message “Encryption of E: is complete”. Click on the “Close” button. (Check the screenshot below)
Step 9: Restart the computer now. You will see a golden lock on the drive that has been encrypted. (Check the screenshot below)
Step 10: The moment you click on the drive, the “BitLocker” dialogue box will ask for a password to access files and folder in the respective drive. (Check the screenshot below)
Step 11: Now, in case you want to turn “OFF” the BitLocker feature, right-click on the same drive again and select the “Manage BitLocker” option from the menu that appears. (Check the screenshot below)
Step 12: The “BitLocker Drive Encryption” window will now open on your screen. Click on the “Turn off BitLocker” option to turn off BitLocker in Windows 8. (Check the screenshot below)
Step 13: The “BitLocker Drive Encryption” dialogue box will ask for the confirmation again. Click on the “Turn off BitLocker” tab. (Check the screenshot below)
Step 13: BitLocker has been successfully turned “OFF” now. (Check the screenshot below)
Note: Make sure that you do not lose the password once you turn BitLocker ON in Windows 8.
If you were unable to turn BitLocker on or off in your Windows 8 machine, do let us know. One of our IT support executives will revert in the comment section below.