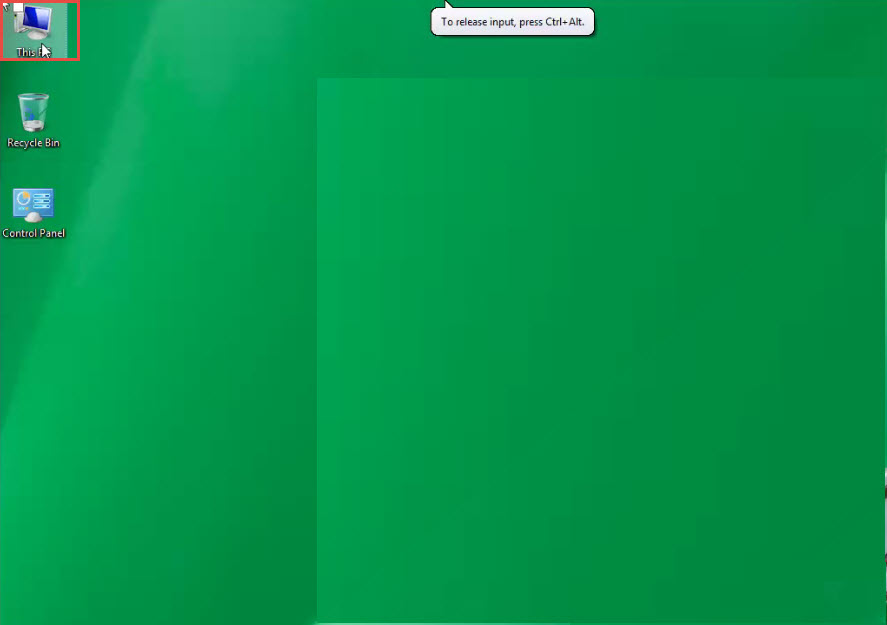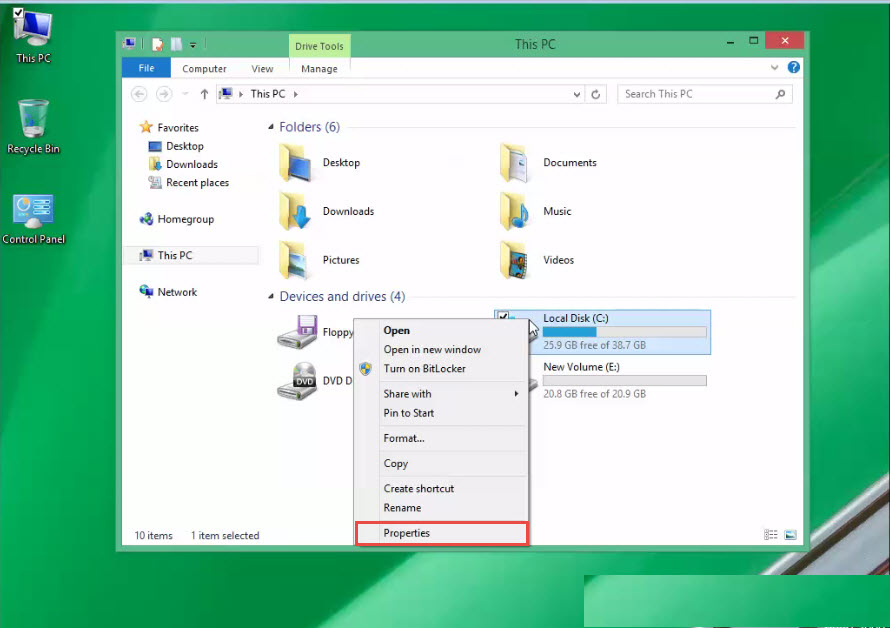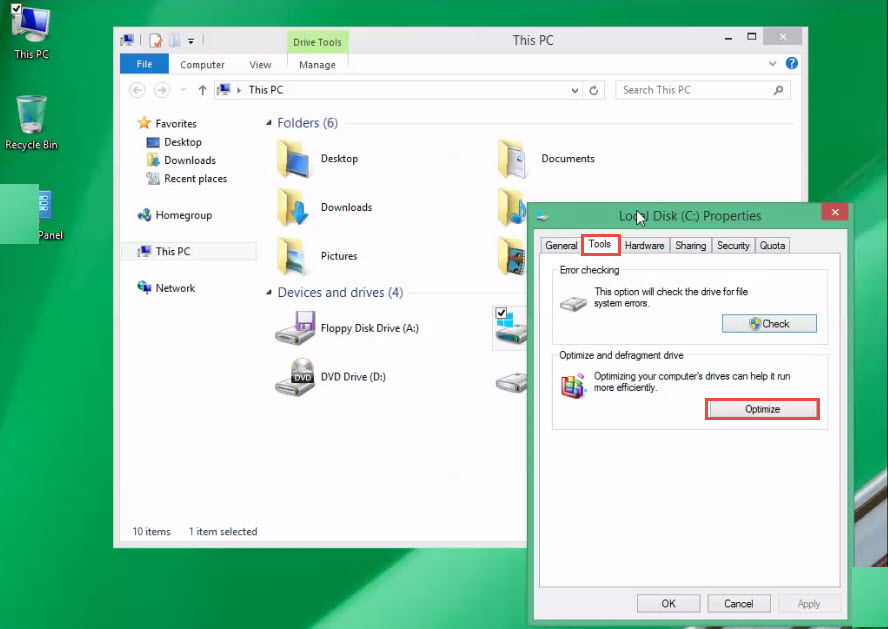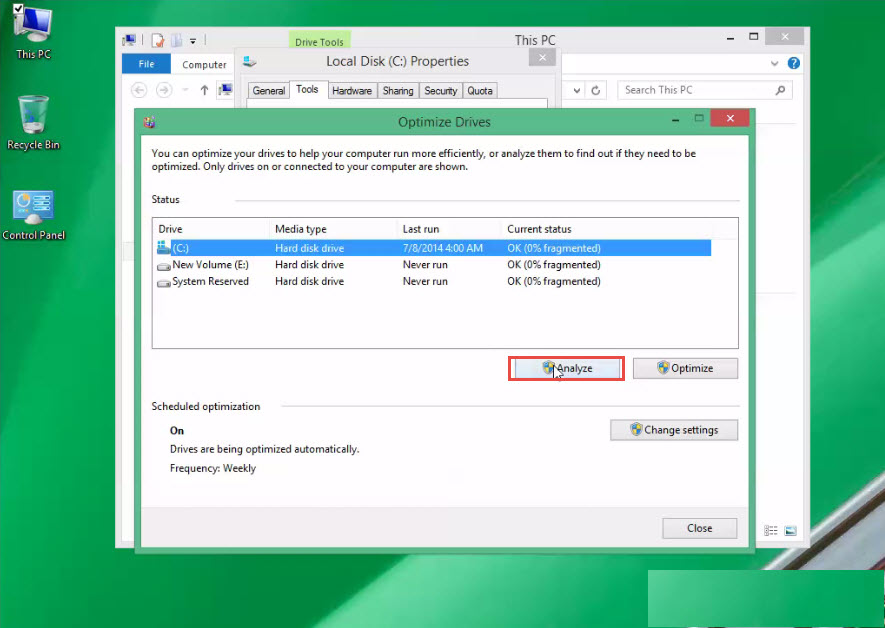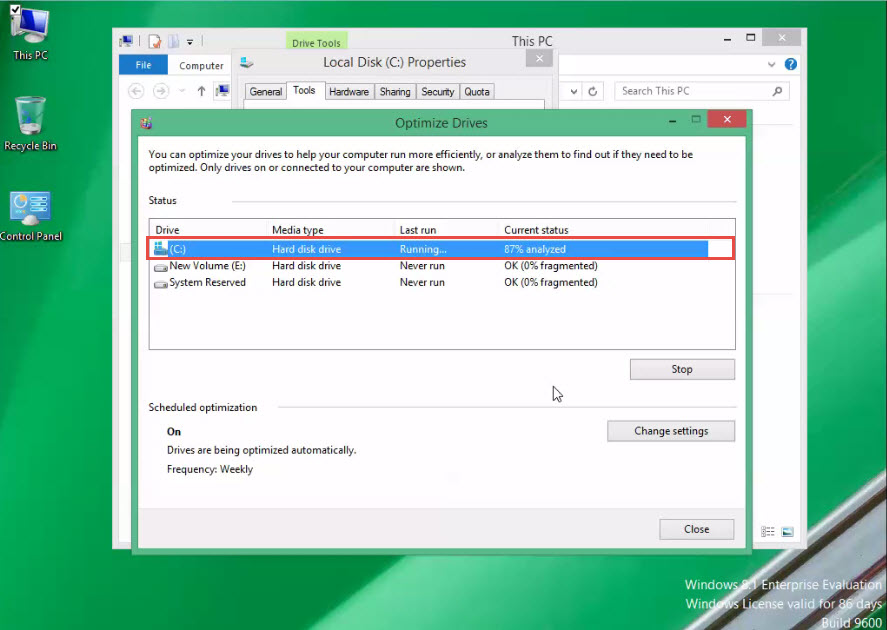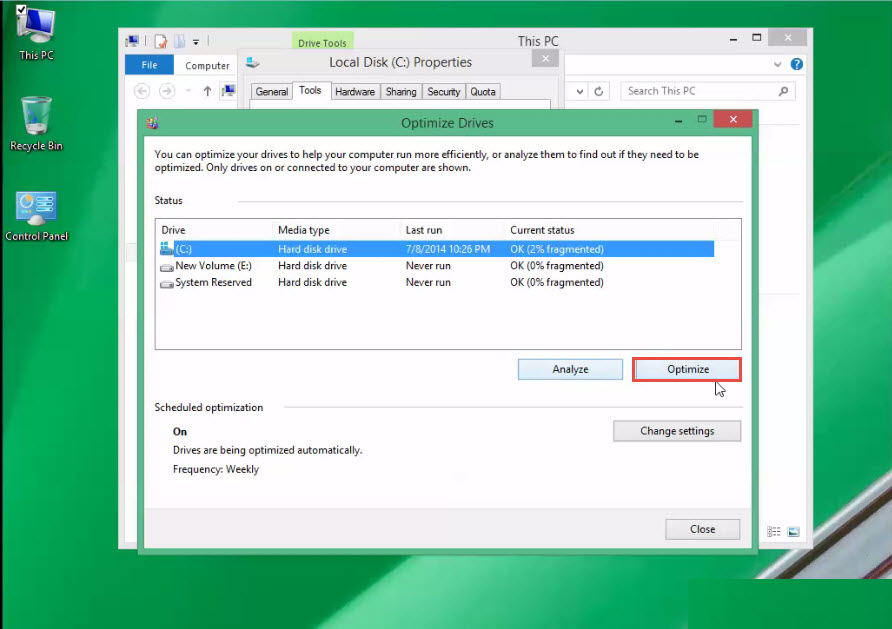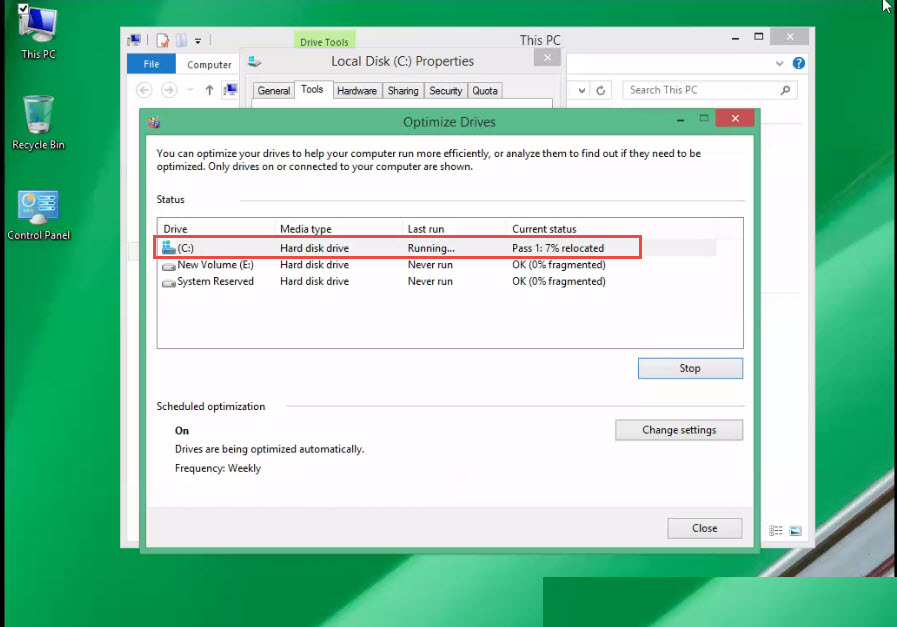One of the best ways you can improve the performance of your PC is by optimising its drives. Windows 8 OS includes various features that help in optimizing different types of drives used by computer systems today.
So, no matter the type of drive used by your PC, Windows automatically selects the optimization technique that’s right for your computer system. In this post, we will guide you on how you can optimize any drive in a Windows 8 machine.
By default, Optimize Drive (known as Disk Defragmenter in previous versions), automatically runs on weekly schedules. But, you can also optimize the drives “manually” on your computer system.
Whenever you computer writes data, it is not always able to place the entire data together. This is why certain programs run slowly, as your system spends additional time retrieving the file fragments from all over the disk.
Defragmentation utility arranges all such files in proper order and reduces the time taken by your system to read the files. This is why your Windows 8 is likely to perform better once you’re done optimizing various drives.
Note: Optimization can only be performed on NTFS file formats; this utility does not work with Fat/Fat32 file systems.
Follow the steps mentioned below to learn how to optimize any drive in Windows 8 Operating System:
Step 1: To get started, click on the “My Computer” icon on your desktop. (Check the screenshot below)
Step 2: Right click on the target drive and select the “Properties” option from the dropdown menu. (Check the screenshot below)
Step 3: “Local Disk (C:) Properties” dialogue box will now appear on your screen. Click on the “Tools” option.
Step 4: Click on the “Optimize” button to proceed. (Check the screenshot below)
Step 5: The “Optimize Drives” dialogue box will now appear on your screen. Select the drive you want to optimize and click on the “Analyze” button. (Check the screenshot below)
Step 6: The “Analyzing Disk” process will now start running. (Check the screenshot below)
Step 7: Once the disk analysis is completed, click on the “Optimize” tab. (Check the screenshot below)
Step 8: “Optimization” process is now running; it may take some time depending upon how scattered the data on a target drive is. (Check the screenshot below)
Congratulations, you have successfully optimized the drive.
If you are facing any difficulties while trying to optimize drives in Windows 8 systems, let us know. We’d like to help!
You can write a comment below and describe the exact problem.