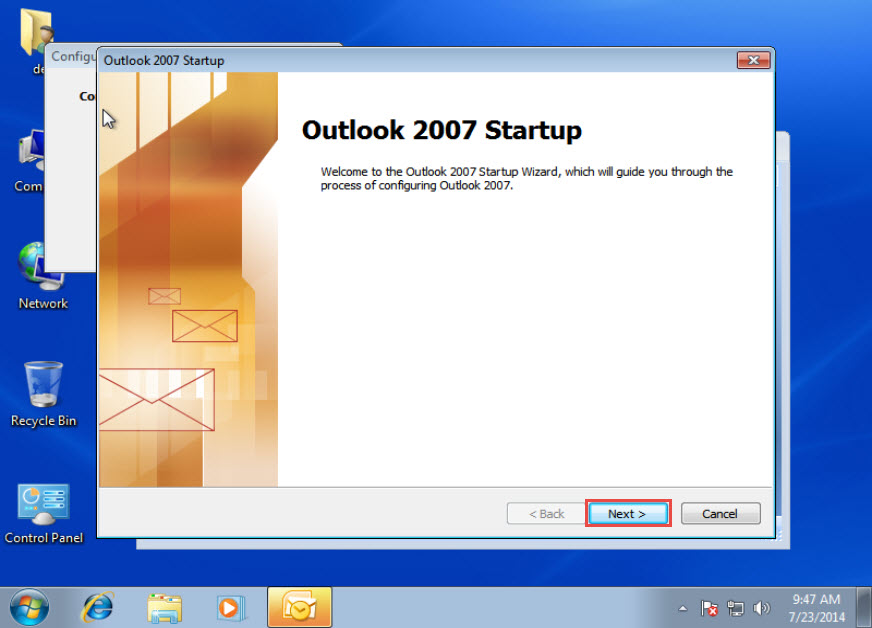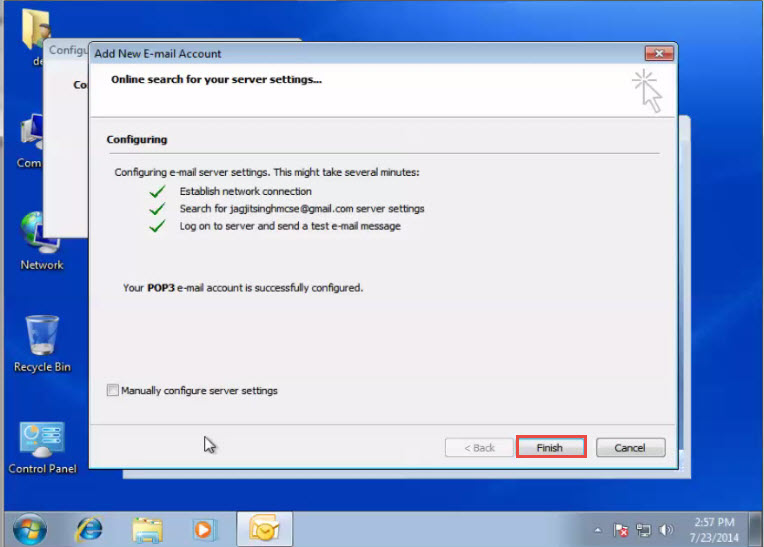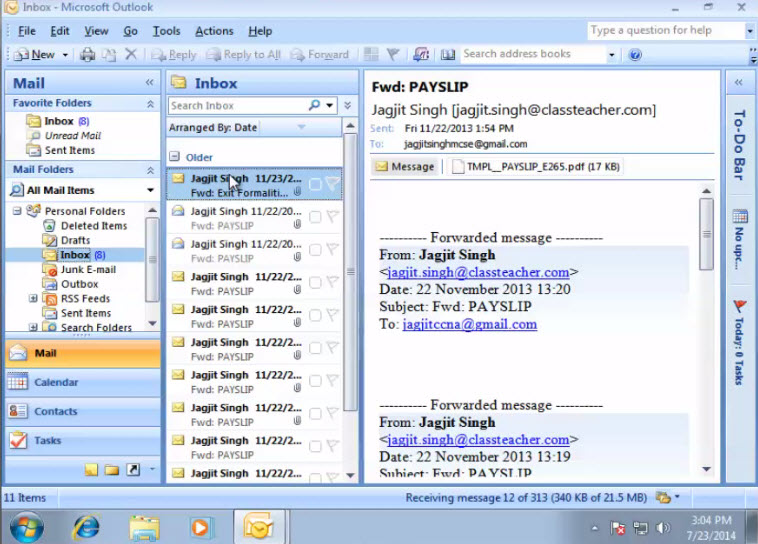If you own a copy of Microsoft Office, let us tell you that you’ve got one of the most powerful organisation and communication tools for your Windows machine. Among other useful programs, millions of people on the planet use Microsoft Outlook on a daily basis for smooth and hassle-free email communications. But unlike web based email, you have to manually configure an email account in Outlook. In this post, we will explain how you can do that.
Microsoft Outlook is fundamentally an email program that provides you a convenient platform to compose, send and receive emails across the Internet from the comfort of your computer. A free personal information manager, Outlook is available in the Microsoft Office package.
Mainly used to manage the e-mail accounts, Microsoft Outlook also includes great many features such as an integrated calendar, contact manager, task manager, important alerts, notes and a whole lot more. Although Microsoft Office Outlook 2013 happens to be the current version of Microsoft Outlook, people generally prefer using the 2007 version.
In case your e-mail account is already set up on the server, you may want to configure MS Outlook to send or receive e-mails from this e-mail address. Simply, follow the steps mentioned below to see how to configure an email account in Outlook:
Step 1: To get started, open your “Microsoft Outlook 2007” and click on the “Next” button. (Check the screenshot below)
Step 2: The “Account Configuration” dialogue box will appear on your screen. Select “Yes” to configure your email account in MS Outlook and click on the “Next” button to continue. (Check the screenshot below)
Step 3: The “Add New E-Mail Account” dialogue box will now open up on your screen. Here, you are required to type in “Your Name”, “E-Mail Address”, “Password” and “Re-Type Your Password”.Click on the “Next” button to continue when you are done filling in the required details. Make sure to choose a strong password. (Check the screenshot below)
Step 4: The setup process will now check the entire configuration. Once the setup is over, click on the “Finish” button to exit the process. (Check the screenshot below)
Step 5: Congratulations!Outlook has been successfully configured. You can now check your emails by using MS Outlook. (Check the screenshot below)
If you were unable to setup MS Outlook (regardless of the version), please let us know! You can narrate any problem related to email setup/working in Outlook here. We will revert with answers in the comment section.