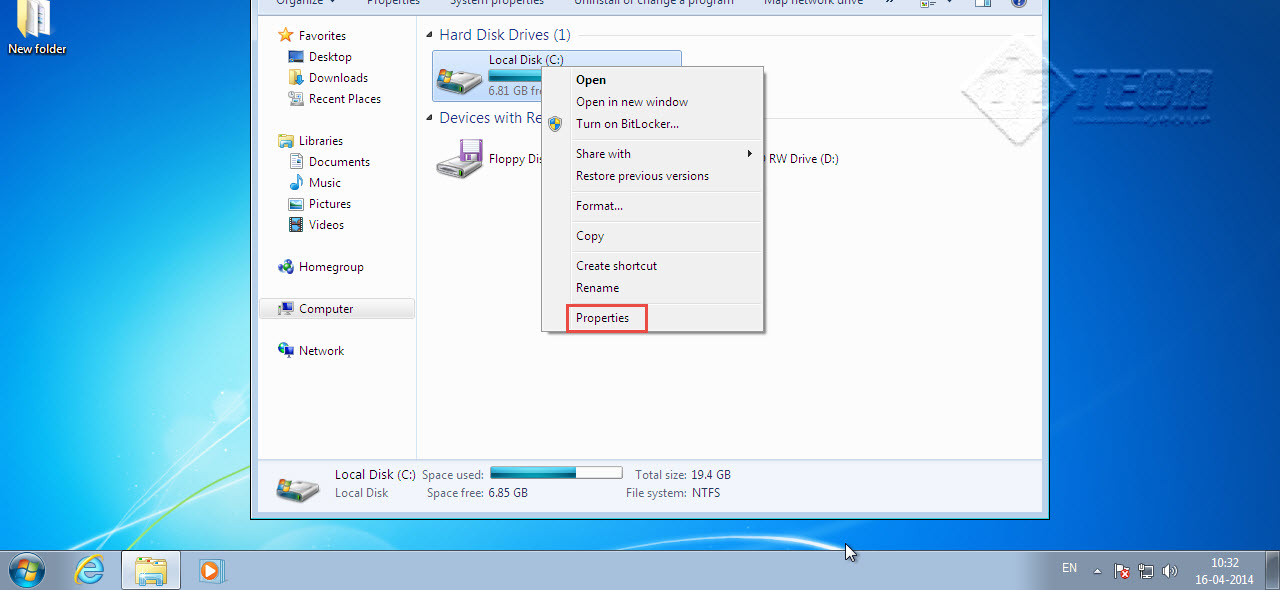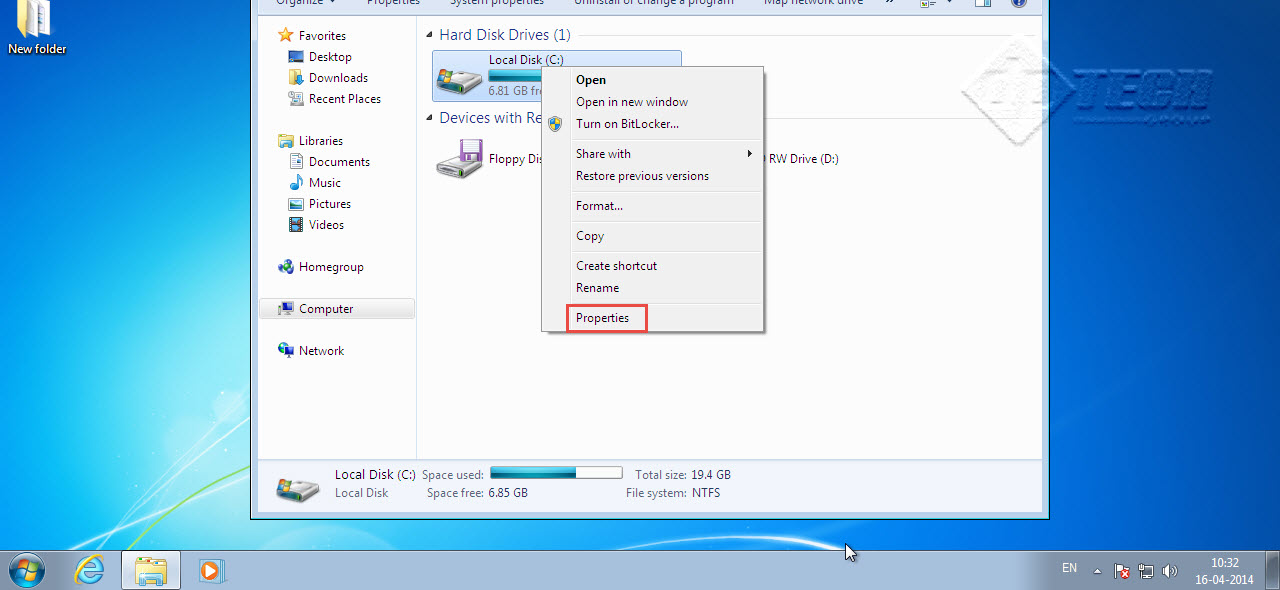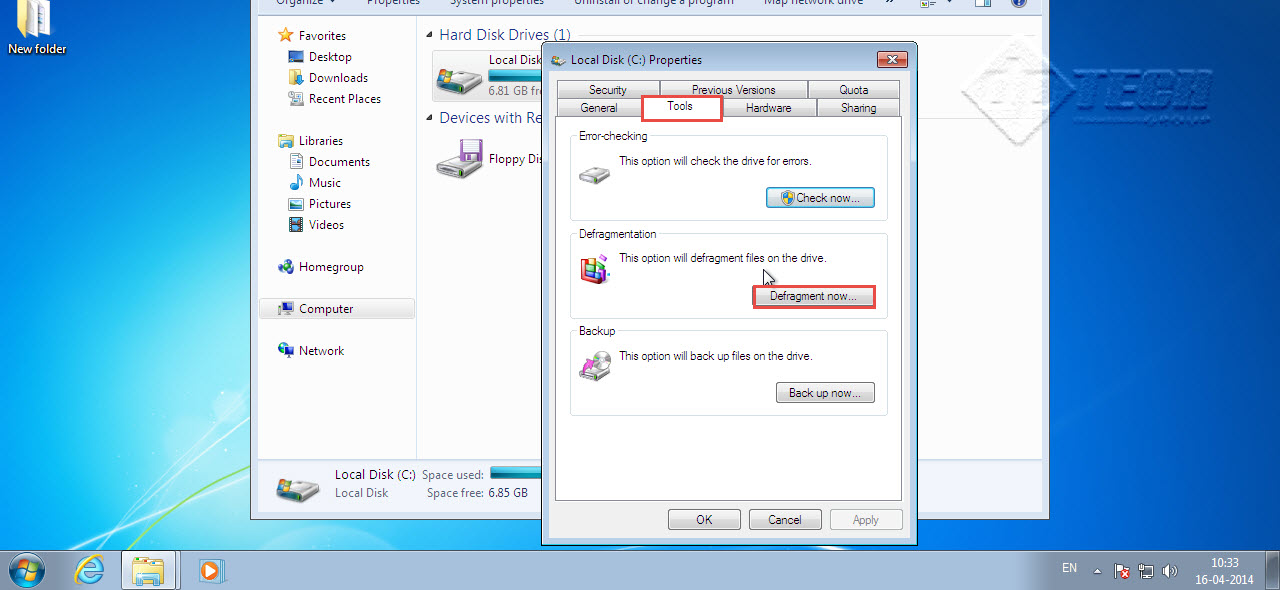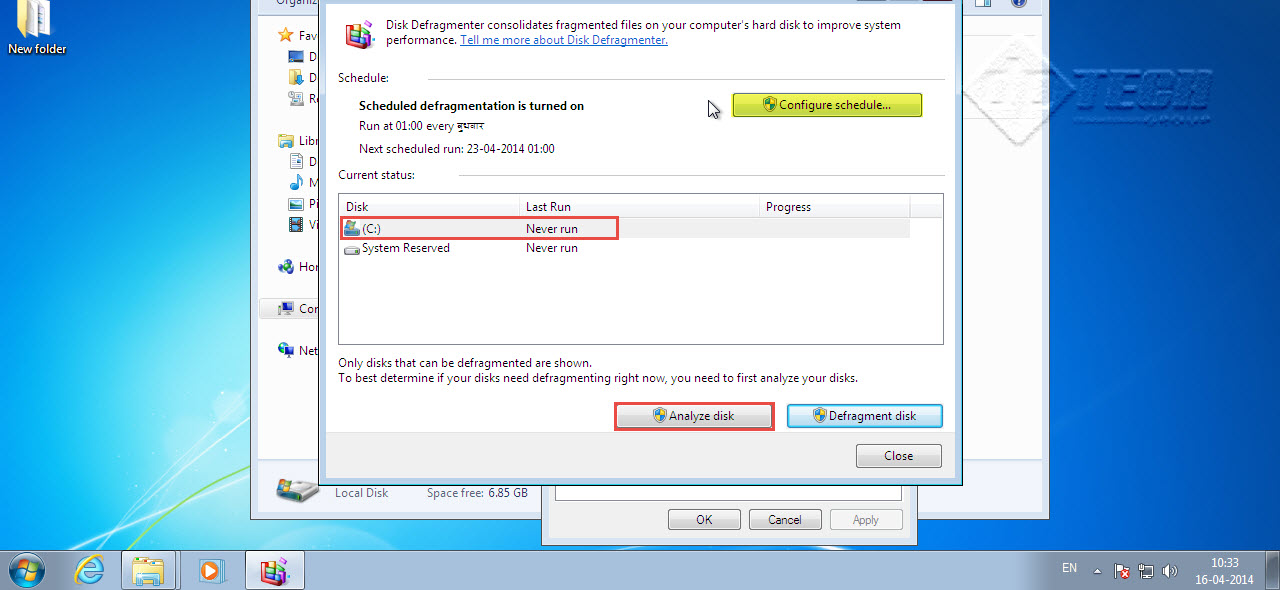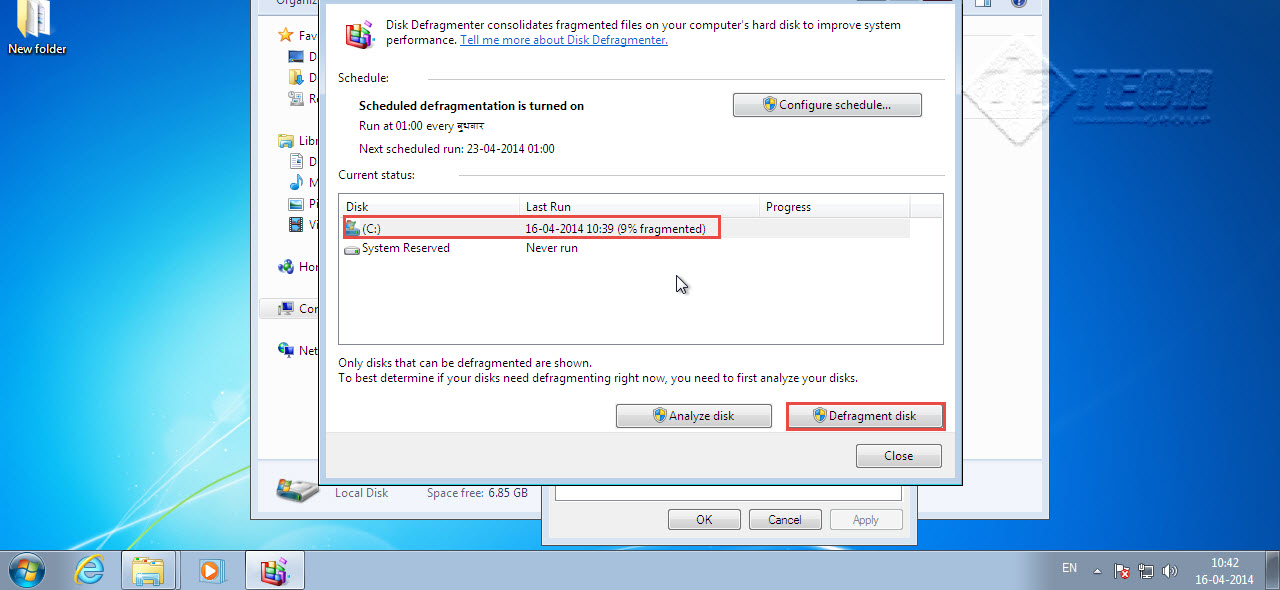The process of defragmentation is generally used to arrange data in the Hard Disk. This helps in improving speed and efficiency of your Windows 7 computer system.
When your computer writes data into a file on your Hard Disk, the drive is not always able to place the entire data together. This eventually reduces the speed of your computer; your system spends extra time retrieving the file fragments from all over the disk.
Defragmentation helps in arranging the files in proper order and thus reduces the time taken by the computer to read these files.
NOTE: It is important for you to note that Defragment Utility in Windows 7 only runs in NTFS file format. It will not work for drives that have a Fat/Fat32 file system format.
If you are interested in classroom based training to learn more about Microsoft technologies get more info at Windows 7 training Chicago.
Follow this step by step guide to Defragment any drive in Windows 7 Operating System:
Step 1: To get started, go to the Start Menu and click on “Computer” tab. (Check the screenshot of windows 7 below)
Step 2: Now, right click on your Drive (one you want to defrag in Windows 7) and click on “Properties” option. (Check the screenshot below)
Step 3: Click on the “Tools” tab amongst the many options that appear on the “Local Disk Properties” window.
Step 4: Next, click on “Defragment now…” tab. (Check the windows 7 screenshot below)
Step 5: You can even set a suitable schedule for activating the Defragmentation process in Windows 7 by clicking on “Configure Schedule” tab.
Note: Defragmentation may take several minutes to complete depending upon “how much and how scattered” the data on the disk is. You may want to schedule defragmentation in Windows 7 OS for a time when you don’t need to use the computer.
Step 6: Next, select any Drive and click on “Analyze Disk” tab. (Check the screenshot below)
Step 7: After carefully analysing the data, click on “Defragment Disk” tab located at the right-end of the screen. (Check the screenshot below)
Note : This is the way we Defragment data. The process can take several minutes to finish. The time taken generally depends upon the size and fragmentation of your Hard Disk. You can freely use your computer system during the Defragmentation process.
If you are having a difficult time trying to defragment your drives in Windows 7, please let us know in comments. Try to be as descriptive as possible and we will follow up with a solution.
Interested in classroom training for Windows 7 in Chicago area? Call us at 630-372-0100.