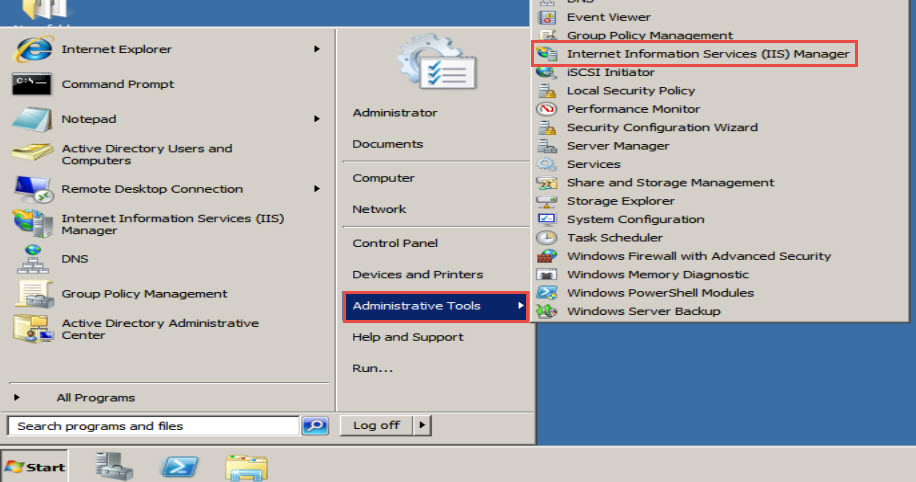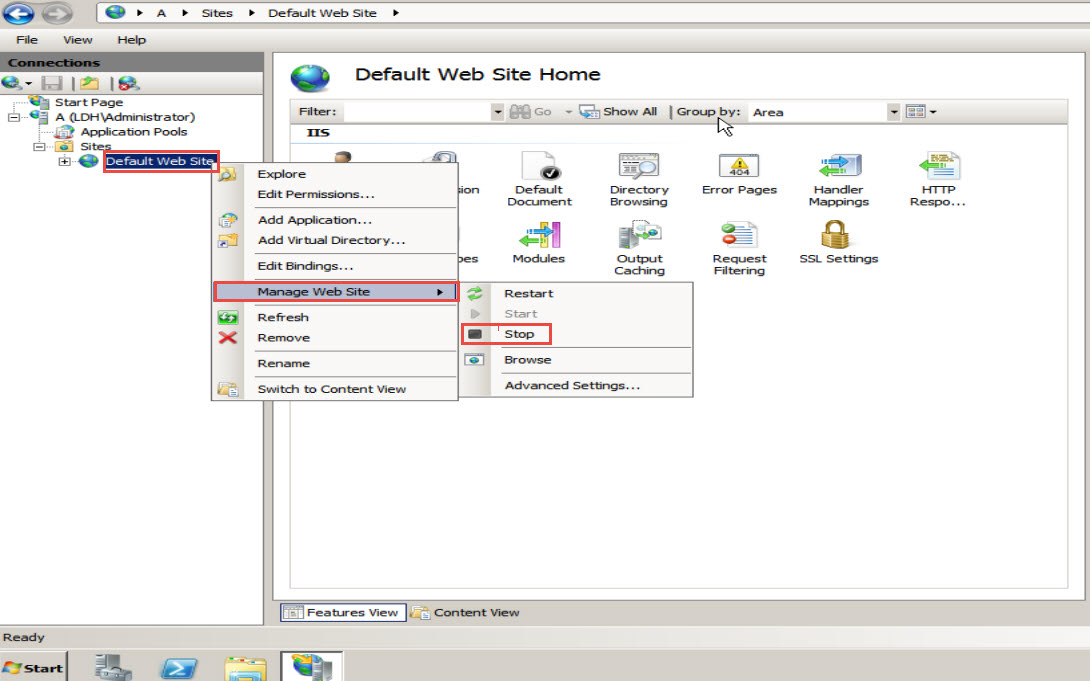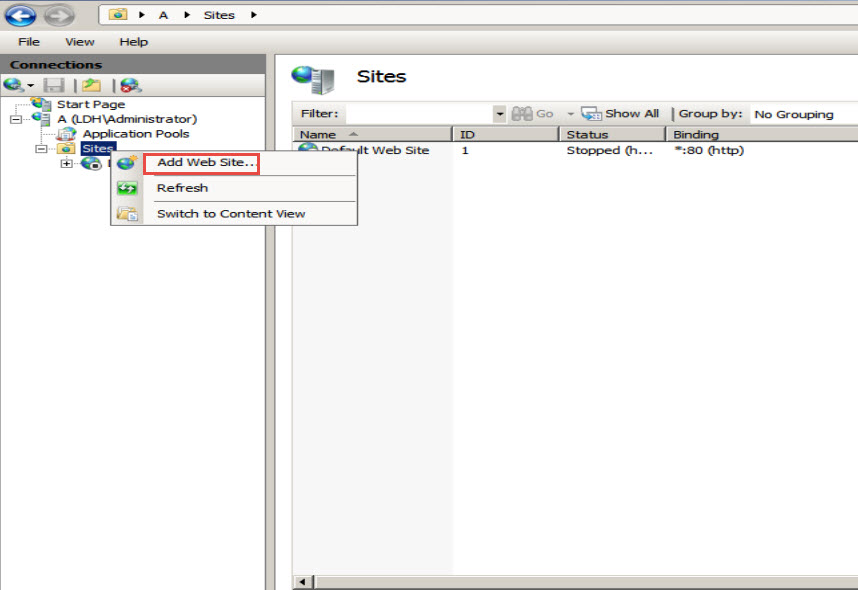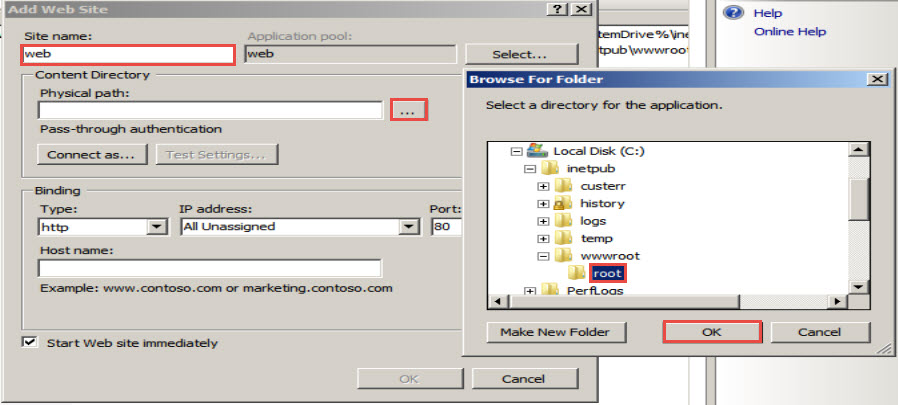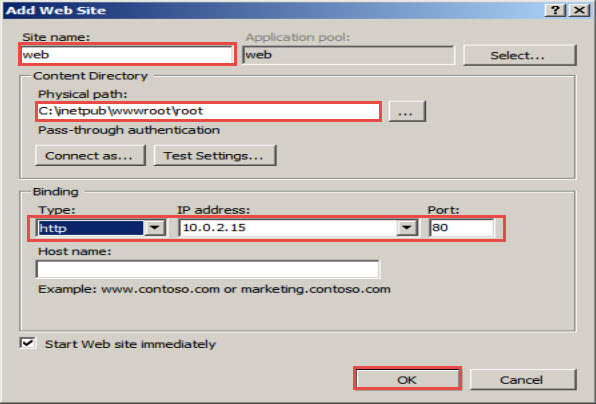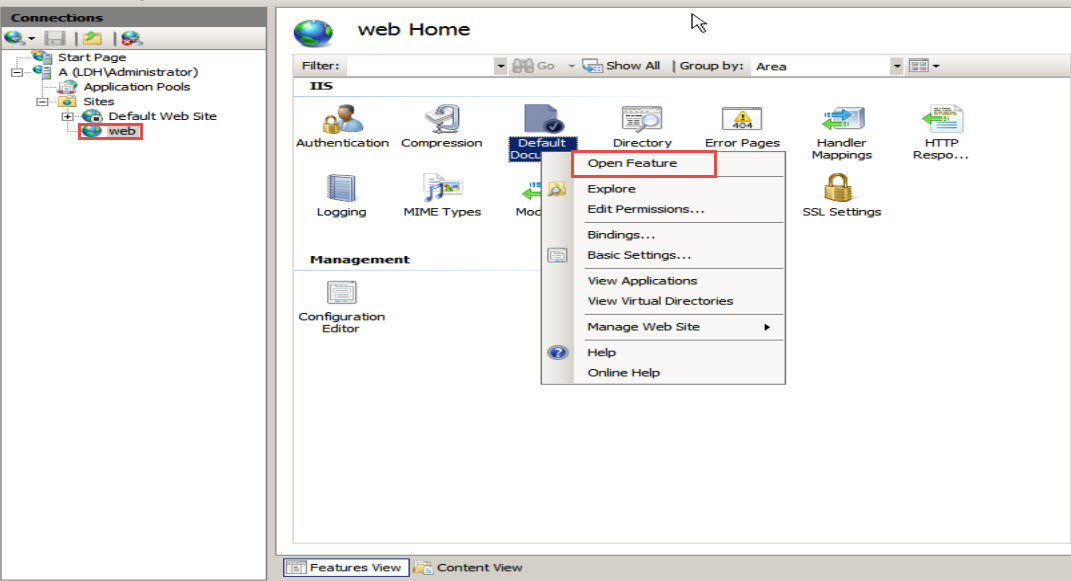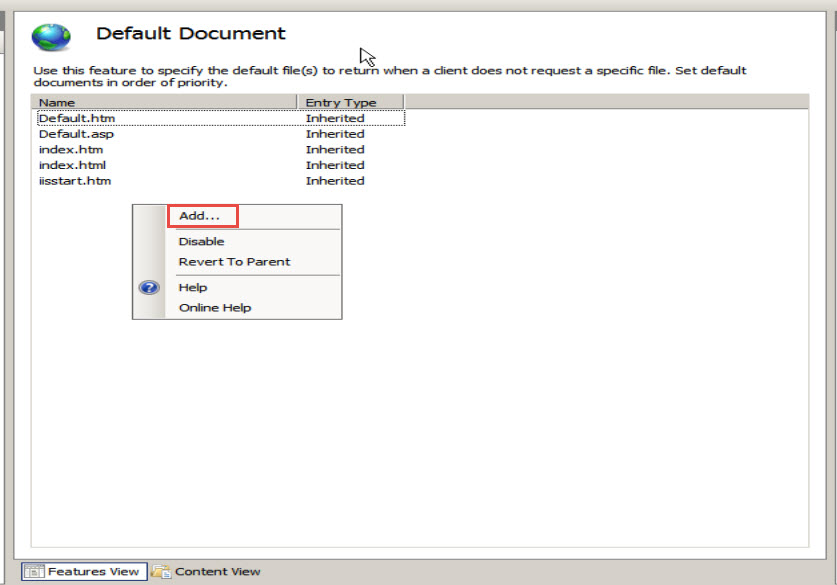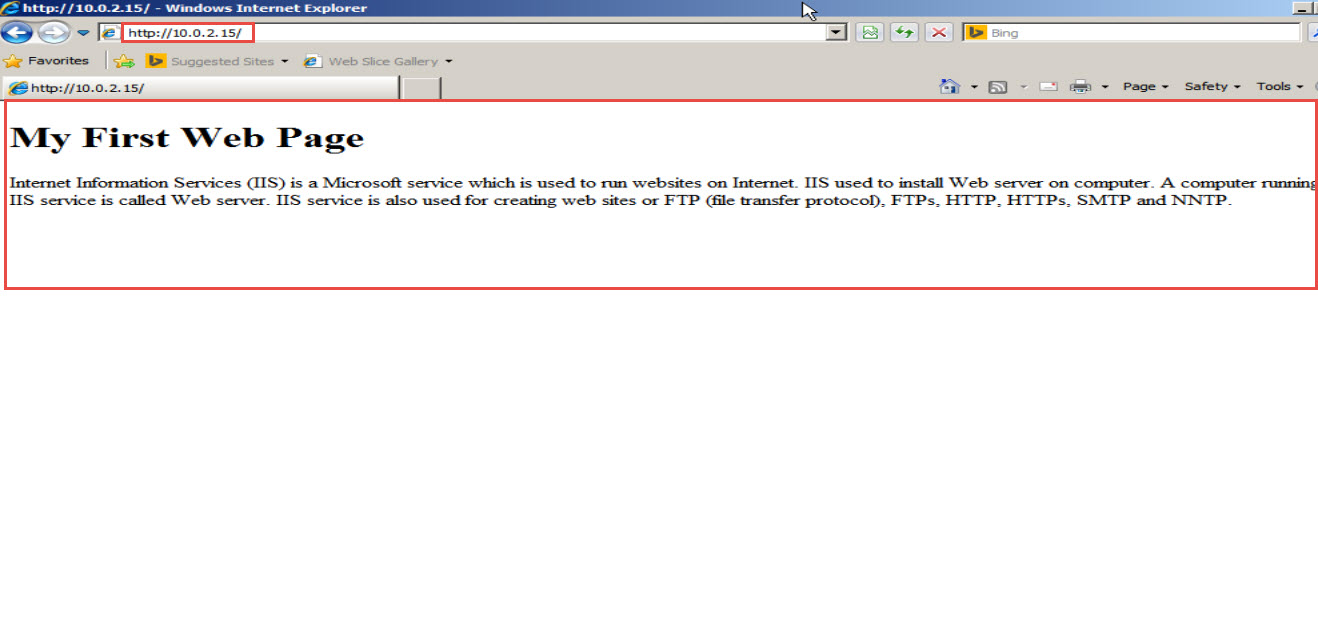As you probably know already, IIS (Internet Information Services) works with the HTTP protocol, which is used to access web pages from the web server. Technically, a web page is just a collation of multiple HTML elements. In this post, we will demonstrate how you can configure a website in MS Server 2008 by using Internet Information Services (IIS).
Microsoft uses Windows Server 2008 Web Edition mainly for hosting or publishing a web site as it brings along several features & benefits. Red Hat uses Apache server for hosting web pages.
Here we show the steps how to configure a website with a single IP address in Microsoft server 2008.
Here, we’ve already installed the IIS service and an HTML web page is copy in
c:\inetpub\wwwroot\root.
Step 1: Go to the MS Windows Server 2008, Click on the “Start” button.
Step 2: Select the “Administrative Tools” option and click on the “Internet Information Services (IIS) Manager” option from the dropdown menu. (Check the screenshot below)
Step 3: Stop the default web site. (Check the screenshot below)
Step 4: Now, to create a new website, right click on the “Sites” tab in the right hand panel of the window.
Step 5: Click on the “Add Web Site..” option. (Check the screenshot below)
Step 6: A dialogue box will appear on the screen now. Type in a desired name in the “Site Name” box and also provide a “Physical Path” for the website. Physical Path is the location where your website configured on Server 2008 is stored.
Step 7: Click on the “OK” button to save the changes you have just made. (Check the screenshot below)
Step 8: Select HTTP (or HTTPs) Protocol and the IP address of the Server.
Step 9: Check the “Start Web Site Immediately” option at the bottom of the window and click on the “OK” button to proceed. (Check the screenshot below)
Step 10: Next, we add the web page entry in the “Default Document.” Right click on the “Default Documents” and click on the “Open Feature” option. (Check the screenshot below)
Step 11: Right Click on the “Default Document” and click on the “Add..” option. (Check the screenshot below)
Step 12: Now, type in the desired name of the website along with its extension.
Step 13: Click on the “OK” button to save the changes. (Check the screenshot below)
This is how a web page is hosted on a web server.
Step 14: Open the Internet Explorer and type in the IP address of the web server. Your web page will now open. (Check the screenshot below)
Congratulations! You’ve successfully configured a website in MS Server 2008 by using IIS.
If you were unable to follow through the step by step guide on website configuration in Server 2008 or encountered some problems, please let us know in comments.
We’d like to help!