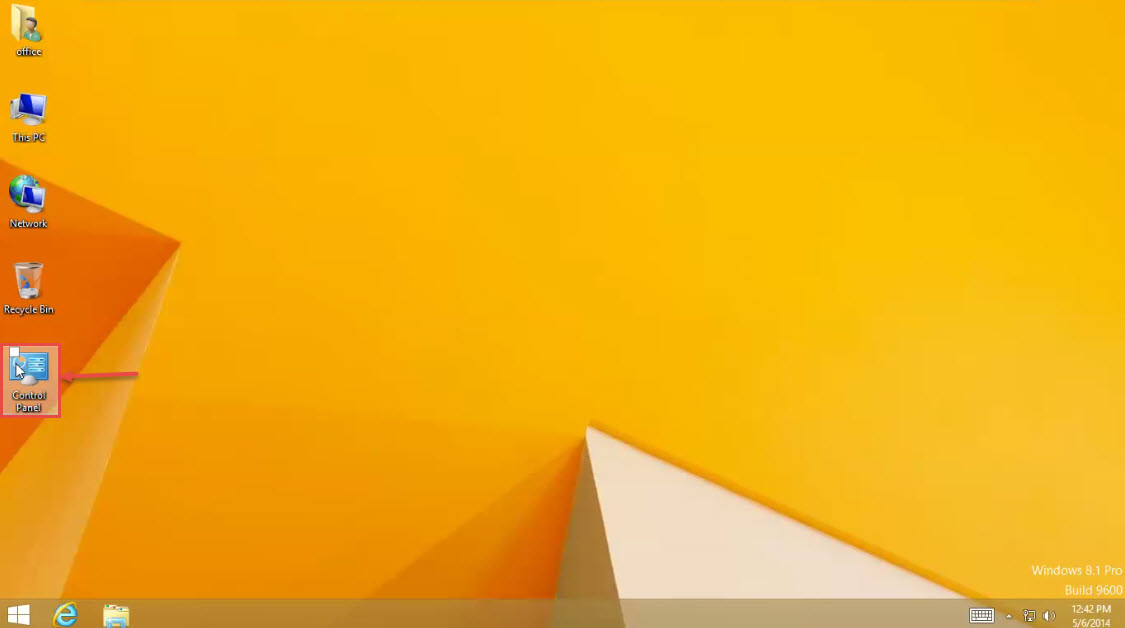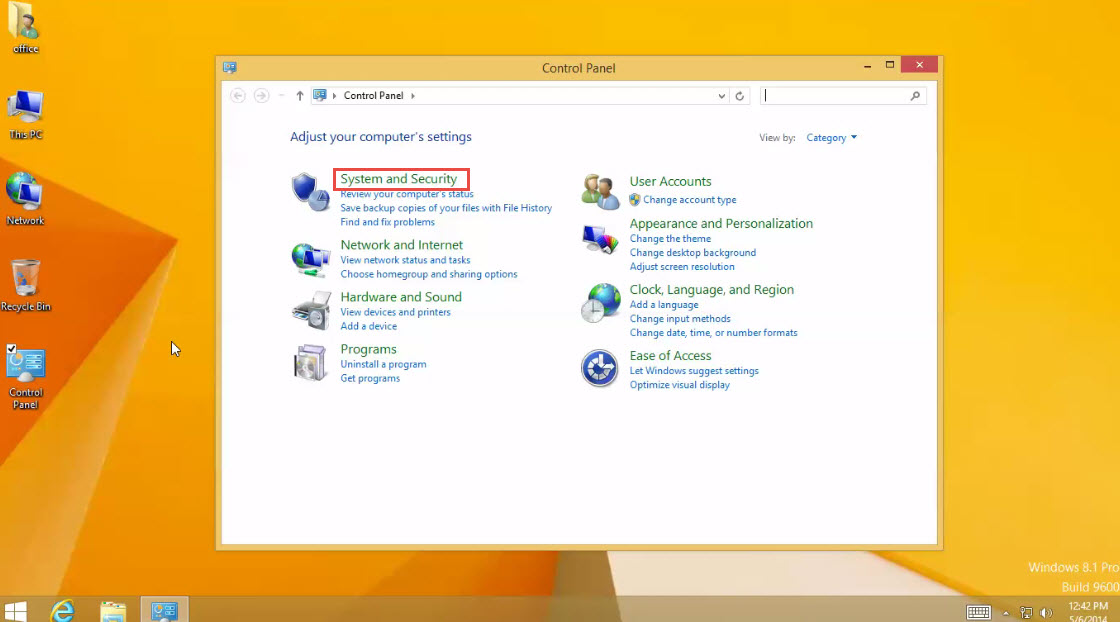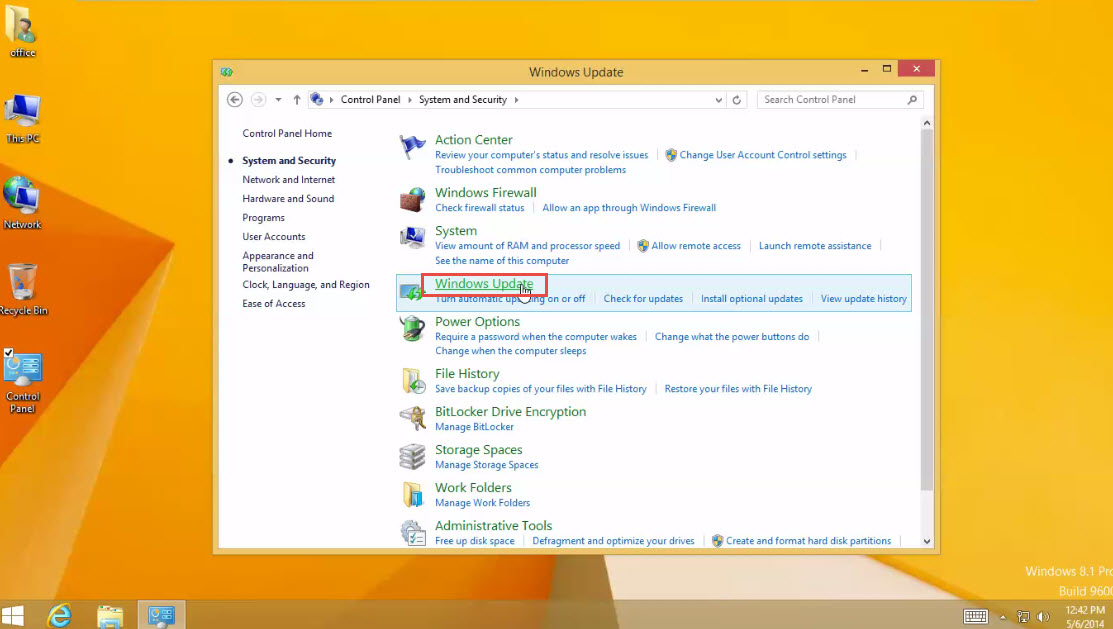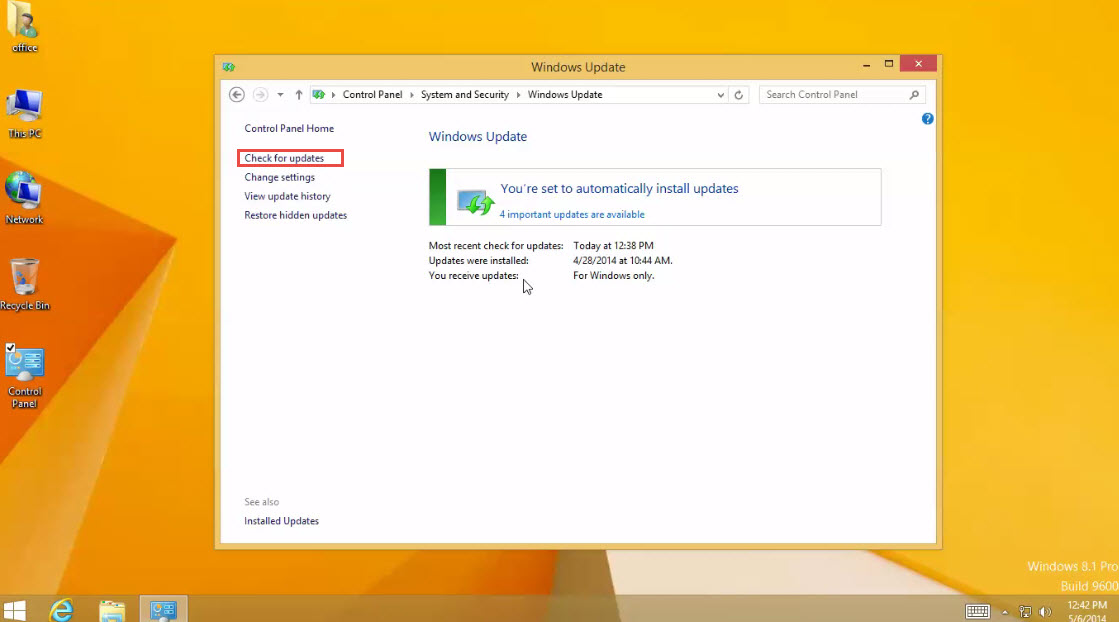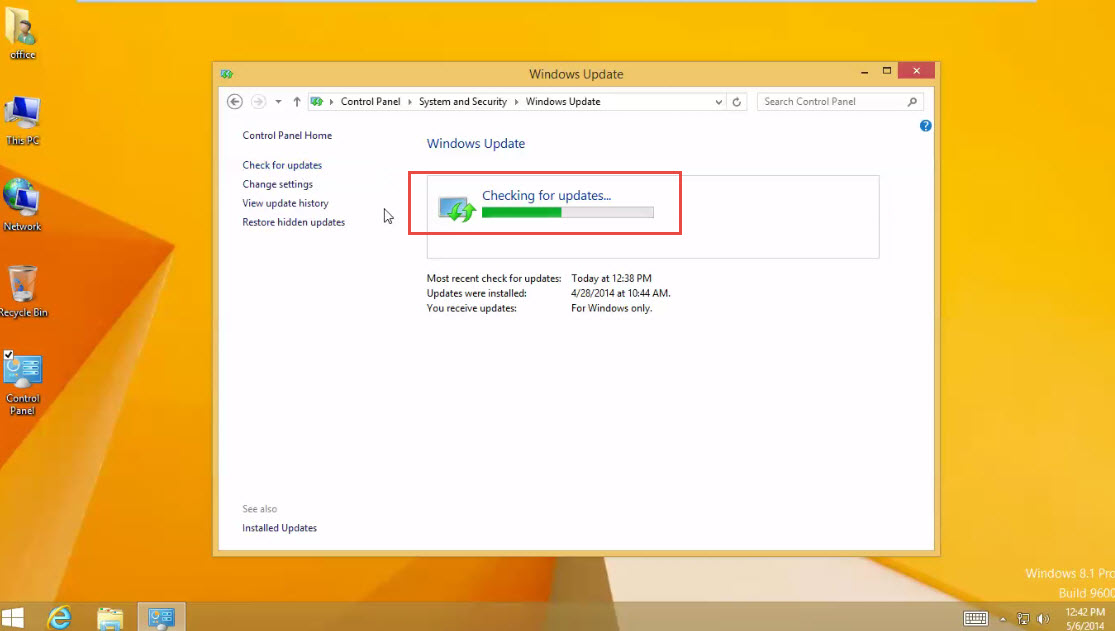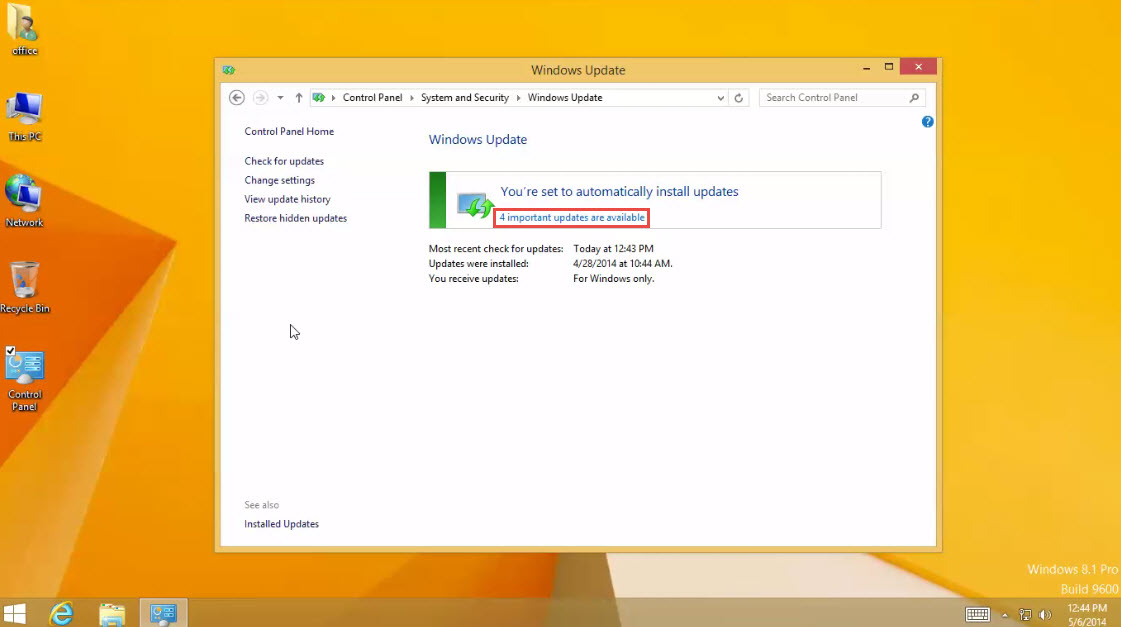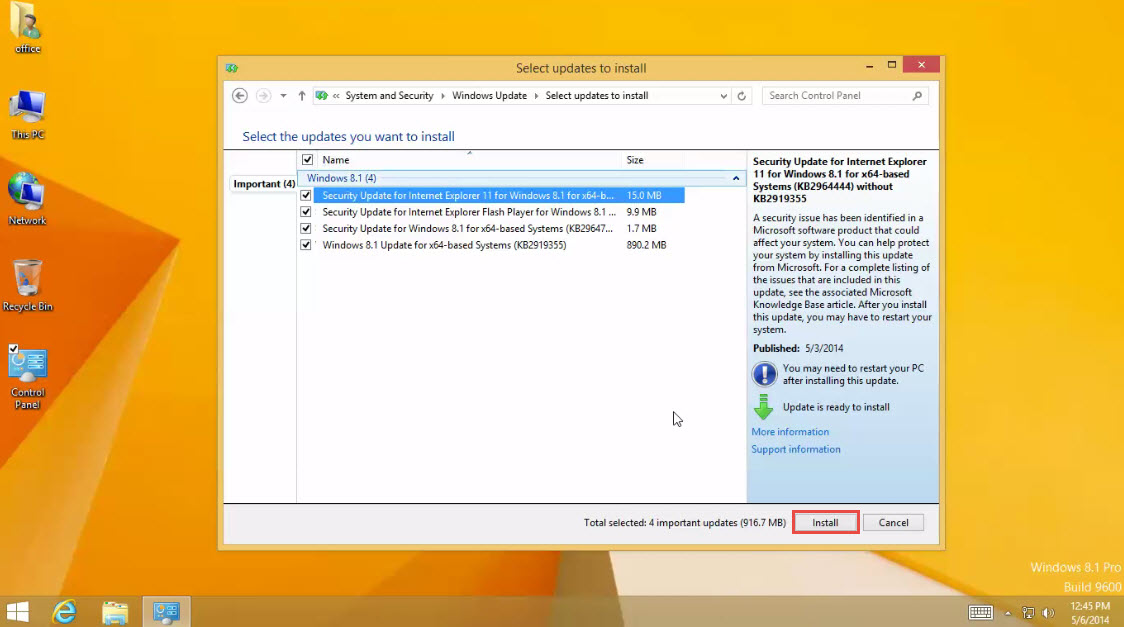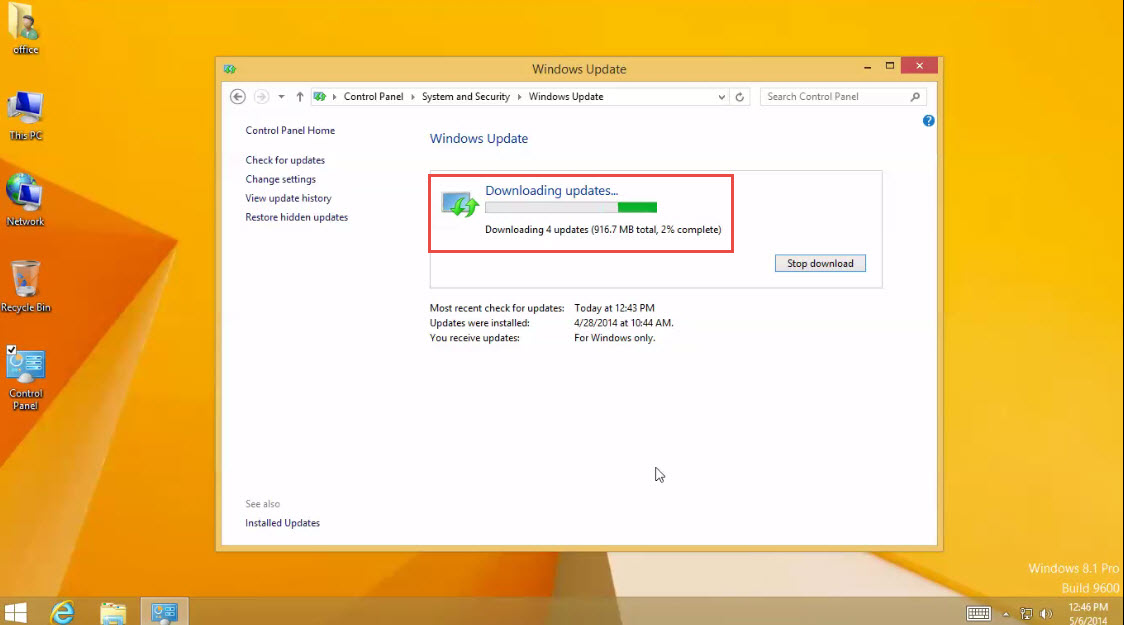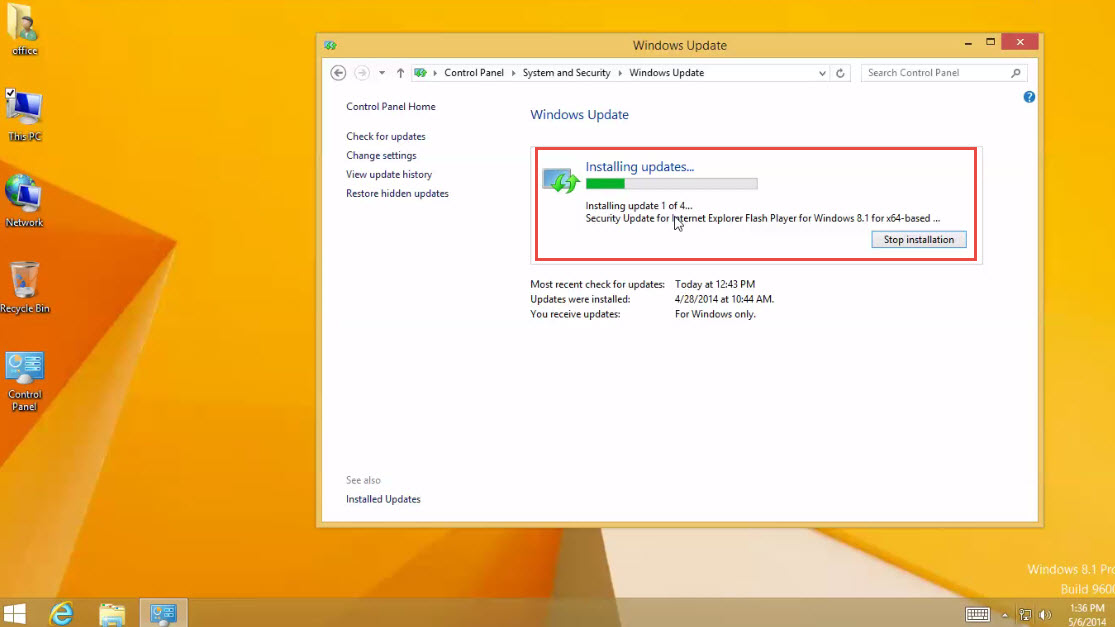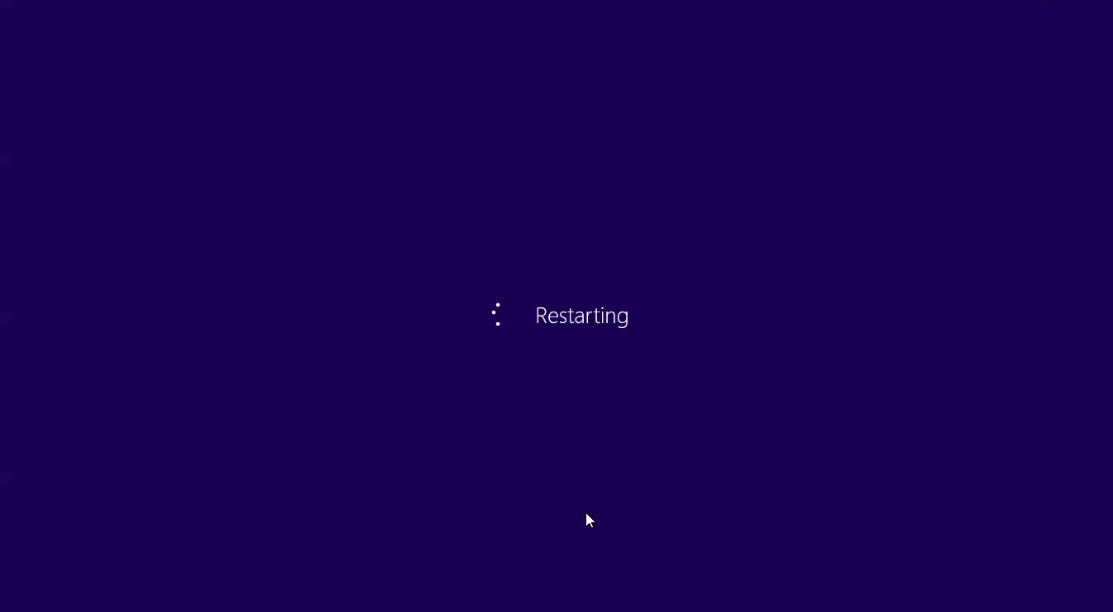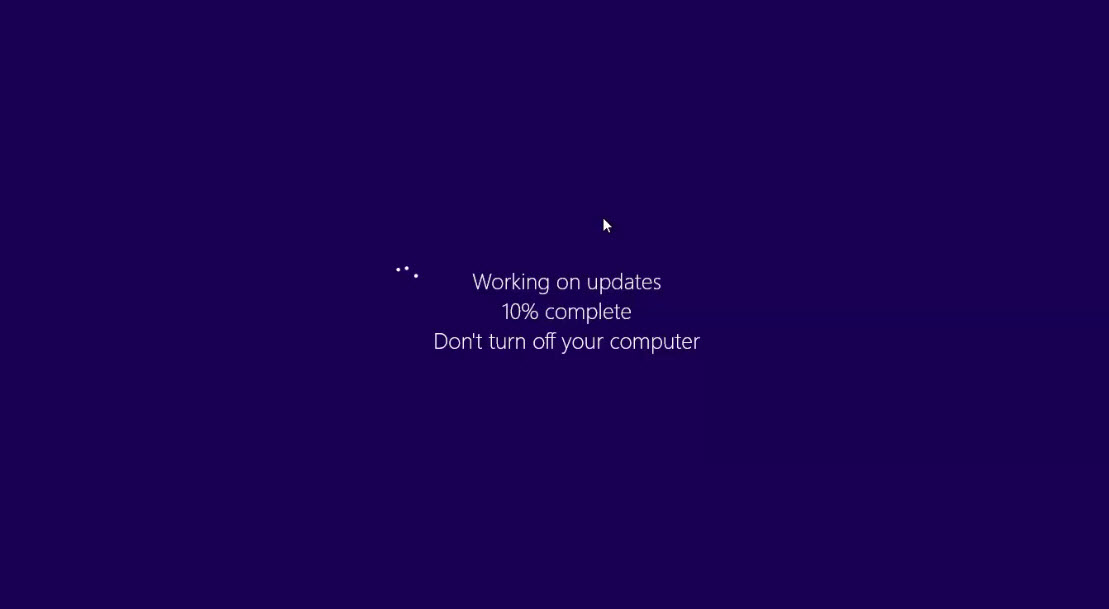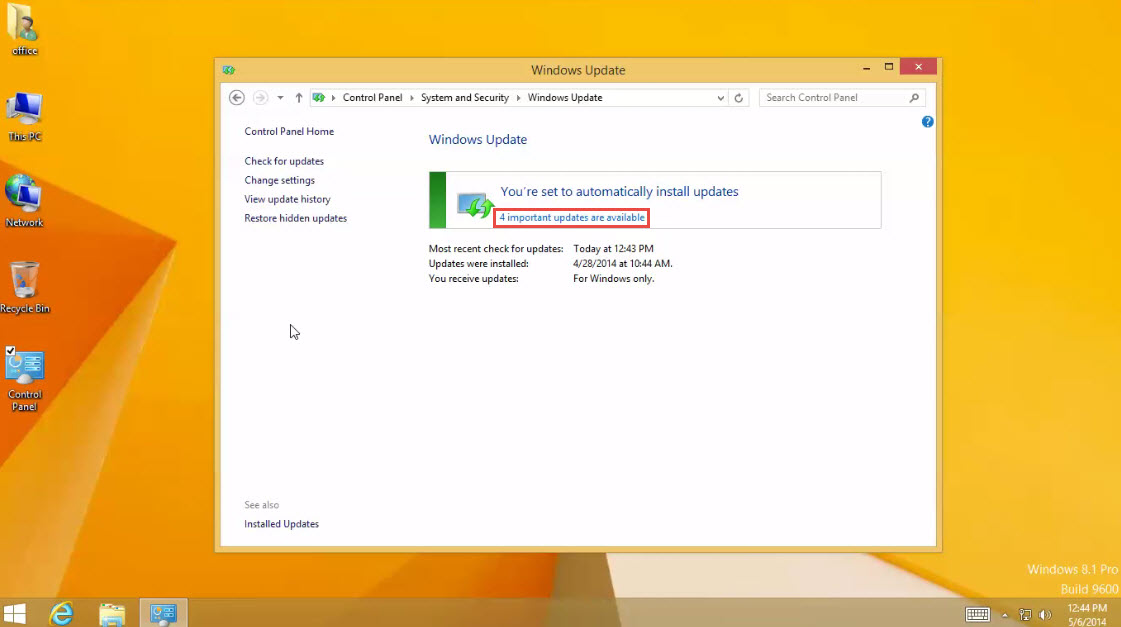Windows Update is a sure-shot way to keep MS Windows 8 Updated with the latest patches and essential service updates. These updates help ensure that your Windows 8 Operating System continues to run smoothly without needing any major repairs. Get hands-on experience and learn about CompTIA A+ Training program we offer.
Fundamentally, you just have to turn Windows 8 Update “ON” to enjoy the latest security and program updates.
Follow the step by step instructions mentioed below to successfully Update Microsoft Windows 8.
Step 1: To get started, go to the Start Menu and click on the “Control Panel” tab. Alternatively, you can double-click on the Control Panel icon on your Desktop (if you have not removed it already). (Check the screenshot below)
Step 2: Click on “System and Security” tab displayed on the next Window. (Check the screenshot below)
Step 3: Find the “Windows Update” tab and click on it. (Check the screenshot below)
Step 4: The left hand side of the next Window will display the option “Check for Updates.” Click on this tab to check the list of Microsoft Windows 8 updates that are available. (Check the screenshot below)
Step 5: Windows will start checking for any available updates. (Check the screenshot below)
Step 6: A dialogue box will appear on the next Window, displaying the total number of important updates available. Click on “Important Updates Available” message in the dialogue box. (Check the screenshot below)
Step 7: A list of important updates will open in front of you. Tick the updates you want to install and click on “Install” tab at the end of the Window to move forward. (Check the screenshot below)
Step 8: Windows 8 will start downloading the updates automatically. (Check the screenshot below)
Step 9: As soon as downloading process is over, Windows will install all the latest updates. (Check the screenshot below)
Step 10: After the installation process is over, a dialogue box will appear asking you to restart your computer system. Simply click on the “Restart” tab.
Step 11: As your computer system restarts, it will display the following screens.
Note: Wait patiently as restarting your system may take few minutes. Meanwhile, your screen will display the messages “Working on Update” and “Don’t Turn off Your Computer”. (Check the screenshot below)
Step 12: Lastly, go back to the “Control Panel” tab and check that you have installed all necessary updates successfully. (Check the screenshot below)
Congratulations, you have successfully Updated Microsoft Windows 8.
Get to know more about MCSE Training by clicking here.
If you’re facing any problems while updating Windows 8, please drop a message below. We will be glad to help you out!